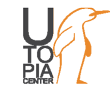آموزش تعمیرات و بازیابی SSD
آیا درایو ssd شما از کار افتادهاست؟ اگر میخواهید بدانید که چطور درایو SSD از کارافتاده خود را دوباره راه بیاندازید، راه درستی آمدهاید. آموزش تعمیرات و بازیابی SSD از جمله خدمات قابل ارائه توسط مجموعه آتوپیاست.

آموزش تعمیرات و بازیابی SSD
برای ما قابل درک است که داشتن دسترسی به اطلاعات ذخیره شده بر روی درایو SSD تا چه حد برای شما مهم است. مواجه با صحنه عدم دسترسی یا عدم کارکرد درایو،فاجعه بسیار بزرگی خواهد بود.
دسترسی به اطلاعات به صورت نرمال، در این عصر و دوره امری بسیار حیاتی است. به این علت که امروزه تقریبا تمام اطلاعات ما بر روی یک دیوایس دیجیتالی ذخیره میشود. SSD میتواند یک گزینه سریع و ایمن باشد.
اگر درایو SSD شما هنوز در شرایط کارکردن هست ولی به طور مناسب کار نمیکند، این مقاله به شما کمک خواهد کرد تا مجددا به اطلاعات خود دسترسی پیدا کنید. پس ما را دنبال کنید.
نکته: در شرایطی که SSD شما شکسته باشد، این متد برای تعمیر به شما کمک نخواهد کرد. در این شرایط نیاز دارید تا با یک مرکز تخصصی بازیابی و تعمیرات هارد درایو، ارتباط برقرار کنید.
تمام مراحل زیر را به دقت دنبال کنید تا از بروز هرگونه مشکلی جلوگیری شود.
آیا قصد تعمیر SSD از کار افتاده خود را دارید؟ متدهای زیر را امتحان کنید.
درایوSSD را جدا کرده و مجددا متصل کنید.
شاید این متد به نظر خیلی واضح و ساده باشد. ولی در بعضی موارد، برای بعضی کاربران بسیار مفیدبهفایده بوده است. به همیندلیل این روش را در ابتدای متدها آوردهایم. چرا که مشکل بسیاری از کاربران با اجرای همین روش قابل حل میباشد.
- ابتدا سیستم PC خود را کامل خاموش کنید و کابل برق آن را جدا کنید.
- کابل SATA را از درایو SSD خود جدا کنید.
- کابل PC را مجددا متصل کنید. سیستم را روشن کنید و وارد تنظیمات BIOS شوید.
- اجازه دهید که سیستم به مدت ۳۰ دقیقه در تنظیمات BIOS بماند. سپس سیستم خود را خاموش کنید.
- کابل SATA را مجددا به درایو SSD متصل کنید. سپس مجددا وارد تنظیمات BIOS شوید.
- وارد تب Boot setup menu شوید. اطمینان حاصل کنید که سیستم شما بر روی گزینه boot from the SSD تنظیم شده است.
- ویندوز را به روش معمول اجرا کنید. بررسی کنید که آیا درایو SSD شما به صورت نرمال شناخته می شود یا خیر.
- اگر این متد برای شما جوابگو نبود، روشهای بعدی را امتحان کنید.
سیستم عامل SSD را به روزرسانی کنید.
- کلیدهای ترکیبی Win+X را فشار دهید.
- منو، Device Manager را انتخاب کنید.
- قسمت Disk drives را باز کنید. روی درایو SSD خود کلیک راست کرده و Properties را انتخاب کنید.
- وارد تب Details شوید. منوی Drop down را باز کرده و Hardware Ids را انتخاب کنید.
- برای ذخیره تنظیمات روی OK کلیک کنید.
- ابزار بروز رسانی سیستم عامل SSD را اجرا کنید. و دستورالعمل های روی صفحه را دنبال کنید تا پروسه آپدیت کامل انجام شود.(مشخصات بسته به نوع برند SSD، متفاوت خواهد بود.)
درایور SSD را آپدیت کنید
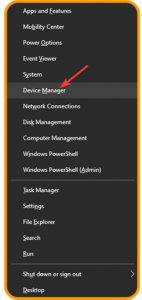
- کلیدهای ترکیبی Win+X را فشار دهید. Device Manager را انتخاب کنید.
- قسمت Disk drives را باز کنید.
- روی درایو SSD، کلیک راست کرده و گزینه Update driver را انتخاب کنید.
- دستورالعملهای روی صفحه را دنبال کنید و بعد از اتمام پروسه، سیستم را restart کنید.
PowerShell را اجرا کنید.
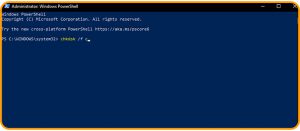
- کلیدهای ترکیبی Win+X را بزنید. (PowerShell(Admin را انتخاب کنید.
- دستور chkdsk /f c را تایپ کنید(حرف c را با حرف SSD خود جایگزین کنید). برای اجرای دستور، Enter بزنید.
- تا اتمام پروسه، صبر کنید. سپس دستور exit را تایپ کرده و enter بزنید تا اجرا شود و command prompt بسته شود.
نتیجه گیری
امیدواریم راه حل مشکل شما، از طریق یکی از روشهایی که در بالا برای شما توضیح دادیم قابل حل باشد. درصورتی که باز هم از طریق متدهای بالا، به اطلاعات خودت دسترسی پیدا نکردید، درایو SSD خود را به یک مرکز تخصصی بازیابی و تعمیرات هارد بسپارید.