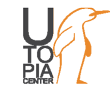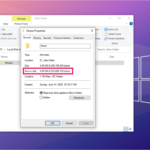اگر به دنبال راهی هستید تا بدون نیاز به روش قدیمی که باید هارد اکسترنال خود را برای اتصال به دستگاههای مختلف، در جاهای مختلف خانه حمل میکردید، بتوانید به هارد اکسترنال خود دسترسی داشته باشید، به دو روش ساده میتوانید هارد درایو اکسترنال خود از طریق شبکه Wi-Fi به اشتراک بگذارید.

به اشتراک گذاشتن هارد اکسترنال از طریق شبکه wifi
روش اول برای به اشتراک گذاشتن هارد اکسترنال در شبکه Wi-Fi
در روش اول، ابتدا نیاز است تا روتر خود را چک کنید. بیشتر روترهای جدید، یک پورت USB دارند که از طریق آن میتوانید یک دستگاه سازگار با USB را متصل کرده تا بتوانید با دیگر دستگاههای خود از طریق شبکه به اشتراک بگذارید. مانند یک پرینتر، که در این مثال هارد درایو اکسترنال است.

روترهای دارای پورت USB برای به اشتراک گذاشتن هارد اکسترنال
هنگامیکه پورت USB را در روتر خود پیدا کردید، درایو هارد اکسترنال خود را به این پورت متصل کنید. بیشتر روترهای جدید، بلافاصله بعد از اتصال هارد اکسترنال، آن را شناسایی میکنند. همچنین، توصیه میشود تا از طریق مرورگر و یا اپلیکیشن موبایلی آن، در تنظیمات روتر خود وارد شوید و گزینه ای با عنوان file sharing، USB application یا چیزی شبیه به اینها را پیدا کنید. بسته به نوع روتر شما، احتمالا گزینههای بیشتری دردسترس خواهدبود. برای مثال، روتر ASUS RT-AC68U امکان file sharing و multimedia access را میدهد. با استفاده از ASUS AiDisk، به امکاناتی از قبیل remote access و quick content streaming دسترسی خواهیدداشت.

روتر ASUS RT-AC68U امکان file sharing و multimedia access
این روش برای هارد درایوهای اکسترنالی مانند WD 8TB My Book Desktop External HDD یا WD 8TB Elements Desktop External HDD مفید است.
روش برای به اشتراک گذاشتن هارد اکسترنال در شبکه Wi-Fi
اما بعضی هارد درایوهای اکسترنال برای به اشتراک گذاشته شدن در شبکه طراحی شدهاند، مانند WD My Cloud Home 8TB 1-Bay Personal Cloud NAS Server. به کمک هارد اکسترنال WD My Cloud، میتوانید به جای پورت USB، آن را از طریق Gigabit Ethernet به روتر خود متصل کنید.

درایو WD My Cloud Home 8TB 1-Bay Personal Cloud NAS Server
زمانیکه متصل کردید، از طریق مرورگر یا یک اپلیکیشن موبایلی، به درایو WD My Cloud Home خود، دسترسی ریموت دارید. درایو WD My Cloud Home به شما امکان ذخیرهکردن و سازماندهی عکسها، فیلمها و موسیقیهای شما را از طریق شبکه خانگی، و پخشکردن آنها در چندین دستگاه، مانند دیگر PCها، پخشکنندههای موسیقی، کنسولهای بازی و دیگر دستگاههای مجاز DLNA میدهد. همچنین، میتوانید از طریق چندین کامپیوتر، در درایو WD My Cloud Home، بکاپ فایلهای خود را تهیه کنید.
قابلیت سودمند دیگر، بارگذاری مستقیم عکسها و فیلمها از تلفن هوشمند، برای آزاد کردن فضای ذخیرهسازی در دستگاه تلفن همراه است. درایو WD My Cloud Home، همچنین یک پورت USB داردکه میتوانید هارد درایوهای سازگار با USB 3.1 Gen 1 را برای گسترش ظرفیت ذخیرهسازی متصل کنید. همچنین توصیه میشود بر روی درایو WD My Cloud Home، پسورد محافظتی تنظیم کنید.
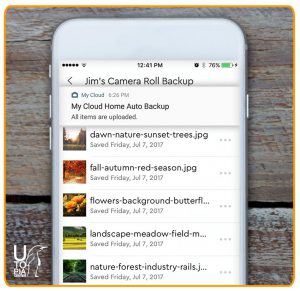
به اشتراک گذاشتن هارد اکسترنال در شبکه
توصیه میشود برای دسترسی سریع و آسان، درایو خارجی را در رایانه خود ترسیم کنید. ترسیم درایو شبکه ساده است.
برای انجام اینکار میتوانید مراحل زیر را دنبال کنید:
mapping درایو شبکه در سیستم عامل ویندوز ۱۰
- File Explore را از طریق منوی start یا taskbar باز کنید. یا میتوانید از کلیدهای ترکیبی windows + E استفاده کنید.
- از نوار سمت چپ، This PC را انتخاب کنید و سپس از زبانه Computer، گزینه Map network drive را انتخاب کنید.
- در لیست Drive، درایو موردنظر را انتخاب کنید.
- در قسمت Folder، مسیر فولدر یا کامپیوتر موردنظر را تایپ کرده و یا از طریق Browse، فولدر را انتخاب کنید. برای اتصال خودکار هنگام اتصال به pc، گزینه Reconnect at sign-in را انتخاب کنید.
- بعد از اتمام کار، روی گزینه Finish کلیک کنید.

mapping درایو شبکه در ویندوز ۱۰
mapping درایو شبکه در سیستم عامل macOS High Sierra
- در Finder، در منو روی Go کلیک کرده و Connect to server را انتخاب کنید.
- آدرس هارد درایو اکسترنال خود را وارد کرده و سپس روی Connect کلیک کنید.
- Registered User را انتخاب کنید و نام و رمز عبور کاربر را با حق دسترسی به بخش خاصی که قرار است ترسیم شود را وارد کنید.
- گزینه share روی درایو را انتخاب کرده و OK را فشار دهید.
- برای نمایش درایوهای ترسیم شده روی دسکتاپ، Preferences را از Finder باز کرده و Connected Servers را انتخاب کنید.

mapping درایو شبکه در مک