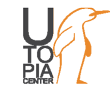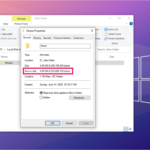اگر به دنبال راهی برای انتقال یا تهیه بکاپ از اطلاعات خود هستید، میتوانید هارد درایو خود را کلون کنید. در ادامه روش انجام این کار را در سیستم عاملهای ویندوز و مک بررسی میکنیم. سرویسهای بسیاری برای بکاپ گرفتن از اطلاعات وجود دارد، اما گاهی اوقات به ابزار قویتری نیاز دارید. احتمالا قصد دارید که ویندوز نصبی خود را به یک درایو دیگر انتقال دهید و یا در شرایطی که مشکلی ایجاد شده، اطلاعات خود را تک به تک کپی کنید. در چنین مواردی، بهترین کاری که میتوانید انجام دهید، این است که هارد درایو خود را کلون کنید. درواقع، یک کپی دقیق از تمام آنچه دارید ایجاد کنید.

روش کلون کردن یک هارد درایو در سیستم عامل مک و ویندوز
برخی سرویسهای بکاپ گیری، مانند IDrive و Acronis، دارای قابلیت داخلی کلون دیسک هستند، که درواقع مکمل بکاپ گیری نرمال از اطلاعات میباشد. با این حال، در این مقاله قصد داریم این کار را با استفاده از چند ابزار رایگان که به طور مخصوص برای کلون کردن دیسک طراحی شدهاند، انجام دهیم. اگر میخواهید یک راه حل واقعی بکاپ با ویژگیهای مکمل کلون کردن داشته باشید، میتوانید گزینههای غیررایگان را امتحان کنید. اما اگر فقط یکبار به کلون نیاز دارید(برای مثال زمانی که میخواهید سیستم عامل را به یک درایو جدید انتقال دهید)، این ابزارهای رایگان برای شما کافی خواهند بود.
درایو دوم خود را متصل کنید.
برای انجام چنین فرایندی، مشخصا به دو درایو نیاز دارید:
- درایو اول: درایو مبدا به همراه اطلاعاتی که میخواهید کلون شود.
- درایو دوم: درایو مقصد جایی که اطلاعات را در آن کلون میکنید.
اگر سیستم شما یک کامپیوتر رومیزی است و هر دو درایو در داخل نصب شدهاند و یا صرفا میخواهید کلون بکاپ اطلاعات را در یک هارد اکسترنال داشته باشید، مراحل زیر را دنبال کنید.
اگر سیستم شما لپ تاپ است و تنها یک گذرگاه برای درایو دارید، نیاز است تا از یک محفظه، داک یا آداپتور SATA به USB برای اتصال درایو دیگر به کامپیوتر استفاده کنید. زمانی که درایو دوم را هم متصل کردید، میتوانید عملیات clone کردن را آغاز کنید. سپس، اتصال درایو دوم را قطع کرده و در داخل سیستم نصب کنید.
در بیشتر مواقع احتمالا نیاز است تا درایو مقصدی که استفاده میکنید، حجمی برابر یا بزرگتر از درایو مبدا داشته باشد. اگر چنین نیست، نیاز است تا روی درایو مبدا فضایی را خالی کنید و حجم آن را کاهش دهید تا با درایو مقصد متناسب باشد. (احتمالا صرفا زمانی که بخواهید اطلاعات خود را از یک هارد درایو به درایو SSD کوچکتر انتقال دهید، نیاز است تا این کار را انجام دهید.)
کاربران ویندوز: کلون هارد درایو از طریق ابزار رایگان Macrium Reflect
کاربران ویندوز ابزارهای رایگان بسیاری برای کلون کردن درایو دارند، اما در این مقاله از Macrium Reflect به دلیل اینکه رایگان و بسیار راحت است، استفاده میکنیم. برای نصب Macrium Reflect، ابتدا نسخه Home Use برنامه را دانلود و آن را راه اندازی کنید. درواقع فقط یک ابزار کوچک است که نسخه نصبی واقعی را بر اساس نوع لایسنسی که شما نیاز دارید، دانلود میکند. این فایلها را در یک فولدر موقتی قرار دهید و بعد روی دکمه Download کلیک کنید.
زمانی که دانلود به اتمام رسید، به طور خودکار نصب Macrium آغاز میشود، که میتوانید روی آن کلیک راست کنید و تنظیمات پیش فرض را انتخاب کنید که برای انجام کار ما مناسب است. بعد از اینکه نصب برنامه به اتمام رسید، میتوانید فایلهای نصبی که در یک فولدر موقتی قرار دادهاید را نیز پاک کنید.
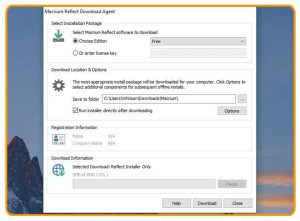
کلون کردن هارد درایو از طریق ابزار رایگان Macrium Reflect
•شروع پروسه کلون
برنامه Macrium Reflect را باز کنید. دیسک درایوهای متصل به کامپیوتر، در لیستی با جزئیات کامل به شما نمایش داده میشوند. دو گزینه اصلی پیش روی شماست:
- راه اول این است که مستقیما یک دیسک را روی دیسک دیگر، کلون کنید.
- راه دوم ایجاد ایمیج از دیسک است.
کلون کردن به شما امکان بوت شدن از دیسک دوم را میدهد، که برای انتقال از یک درایو به درایو دیگر بسیار مناسب است. از سوی دیگر، ایمیج گیری، به شما امکان میدهد تا به اندازه فضای خالی دیسک مقصد، فایلهای دیسک مبدا را انتقال دهید که این امکان برای بکاپ گیری بسیار مفید است.
دیسکی که میخواهید کپی شود را انتخاب کنید(در صورتی که دیسک چندین پارتیشن دارد، اطمینان حاصل کنید که تمام قسمتهای آن را انتخاب کردهاید) و سپس یکی از گزینههای Clone ThisDisk یا Image This Disk را انتخاب کنید.
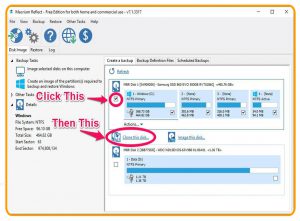
کلون کردن هارد درایو با استفاده از ابزار Macrium Reflect
•مقصد کلون را انتخاب کنید.
در پنجره بعدی، دیسک مقصد که درواقع همان دیسکی است که اطلاعات کپی شده را میزبانی میکند را انتخاب کنید. توجه داشته باشید که این کار، تمام اطلاعات دیسک را پاک میکند. بنابراین، دقت داشته باشید که کدام درایو را انتخاب میکنید. اگر مقداری اطلاعات قدیمی روی درایو وجود دارد، آنها را انتخاب کنید و بعد روی گزینه Delete Existing Partition کلیک کنید تا درایو کاملا خالی باشد. اگر میخواهید کلون را در یک درایو بزرگتر ایجاد کنید، روی دکمه Cloned Partition Properties در پایین این صفحه کلیک کنید تا پارتیشن اصلی خود را گسترش دهید تا کل فضای دیسک را پر کند.
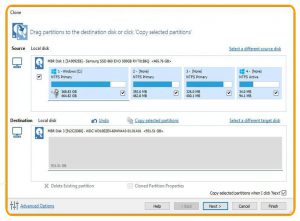
کلون کردن هارد درایو با استفاده از ابزار Macrium Reflect
•برای Clone یک برنامه منظم تنظیم کنید.
در صفحه بعدی، از شما برای زمان بندی کلون سوال میشود. که اگر بخواهید از درایو خود به طور منظم ایمیج بگیرید و به عنوان بکاپ داشته باشید، توصیه میشود که این کار را حتما انجام دهید. اما اگر فقط یکبار میخواهید این کار را انجام دهید، از این مرحله بگذرید. در صفحه بعدی، میتوانید بکاپ و فایلهایی که با زمان بندی ایجاد میشوند را به عنوان فایل XML ذخیره کنید. اما اگر این کار را تنها یک بار میخواهید انجام دهید، از این مرحله نیز بگذرید.
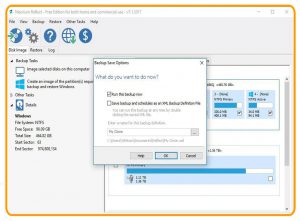
تنظیم یک برنامه منظم برای کلون کردن هارد درایو
•از درایو کلون شده بوت شوید.
درنهایت، Macrium Reflect فرآیند کلون را آغاز میکند. مدت زمان انجام این کار، بسته میزان حجم درایو شما، متفاوت میتواند باشد. اگر درایو شما کلون شد، پس از انتخاب این درایو در صفحه تنظیمات BIOS، میتوانید از این درایو بوت شوید. اگر از درایو خود ایمیج گرفتید، همچنان میتوانید درایو را برای بکاپهای ایمیج در آینده به سیستم متصل نگه دارید.
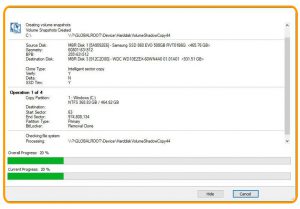
بوت شدن از درایو کلون شده
کاربران مک: کلون کردن درایو از طریق SuperDuper
اگر از سیستم عامل مک استفاده میکنید، پیشنهاد میشود برای تمام مقاصد کلون کردن از ابزار SuerDuper استفاده کنید. این ابزار رایگان و بسیار راحت است. اپلیکیشن را دانلود کرده، فایل DMG را باز کنید و روی آیکون دوبار کلیک کنید تا نصب شود.(این اپلیکیشن را مانند دیگر برنامههای مک در فولدر Application قرار ندهید. دوبار روی آن کلیک کنید تا روی سیستم نصب شود.)
به محض اینکه نصب شد، برنامه را باز کنید. برنامه رابط کاربری بسیار ساده و کاربر پسندی دارد. در اولین منو، در کنار Copy، دیسک مبدا را که میخواهید کلون شود را انتخاب کنید و در منوی دوم، دیسک مقصد که کلون در آن قرار میگیرد را انتخاب کنید. درایو انتخاب شده در منوی دوم، به طور کامل پاک میشود. بنابراین، اطمینان حاصل کنید که اطلاعات مهمی در آن ندارید. بعد از انتخاب این دو مورد، روی دکمه Copy Now کلیک کنید. و فرآیند کلون به همین راحتی آغاز میشود.
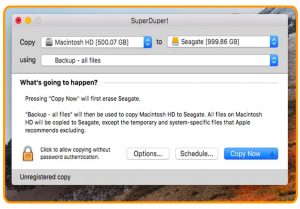
کلون کردن درایو از طریق SuperDuper
این کار ممکن است مدتی به طول بیانجامد. زمانی که به پایان رسید، دو گزینه پیش روی شماست. اگر میخواهید درایو داخلی مک را با درایو جدید جایگزین کنید و درواقع به درایو جدید مهاجرت کنید، سیستم مک را باز کنید و جای دو درایو را با هم عوض کنید و سپس به صورت نرمال سیستم را راه اندازی کنید. اگر میخواهید که درایو کلون شده خود را از طریق USB بوت کنید، میتوانید با نگه داشتن کلید Option، هنگام راه اندازی سیستم مک، درایو را از لیست بوت انتخاب کنید. درایو کلون شده شما، دقیقا در وضعیتی است که در تمام فرایند کلون کردن بود، و شما میتوانید با کار با آن ادامه دهید.
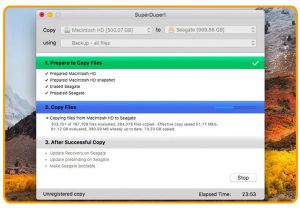
کلون کردن درایو از طریق SuperDuper