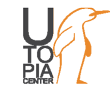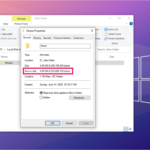روش فرمت کردن هارد اکسترنال برای PS4 بسیار ساده است. در ادامه به بررسی این موضوع میپردازیم.
اضافه کردن یک هارد درایو یا SSD اکسترنال به PS4، PS4 Slim یا PS4 Pro کار بسیار ساده و مقرون به صرفهای است. دلایل بسیاری برای انجام چنین کاری وجود دارد که از میان آنها میتوان به اضافه کردن فضای ذخیره سازی برای ذخیره کردن بازیهای بیشتر و تهیه بکاپ برای حفظ اطلاعات در این درایو اکسترنال اشاره کرد.

فرمت کردن هارد اکسترنال برای PS4
خوشبختانه، هر دو متد گفته شده، بسیار راحت قابل پیاده سازی هستند. که برای این کار، طیف وسیعی از هارد درایوها SSD های اکسترنال موجود هستند که با توجه به سرعت و فضای موردنظرتان میتوانید برای دستگاههای PS4، PS4 Slim و PS4 Pro مورد استفاده قرار دهید.
برای انجام این کار، یک سری ملاحظات فنی وجود دارد که باید درنظر گرفته شود. برای مثال، در قدم اول هارد درایو یا درایو حالت جامد اکسترنال باید فرمت شوند. چرا که درصورت عدم انجام این مرحله، دو متد گفته شده قابل پیاده سازی نخواهد بود.
نکته مثبتی که در این رابطه وجود دارد، این است که سونی انجام این کار را بسیار راحت کرده و از طریق دستگاههای مک و ویندوز نیز قابل انجام است. فارغ از اینکه، دستگاه شما از چه نوعی باشد، در ادامه این مقاله روش انجام کار را با هم بررسی خواهیم کرد. تا بتوانید فضای ذخیره سازی کنسول خود را ارتقا دهید.
فرمت کردن یک هارد اکسترنال برای PS4 با استفاده از کنسول
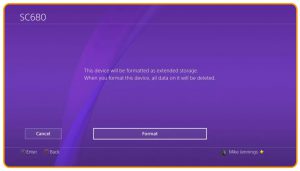
فرمت کردن یک درایو اکسترنال برای PS4 با استفاده از کنسول
در صورتی که قصد دارید از درایو اکسترنال به عنوان گزینه برای گسترش فضای ذخیره سازی استفاده کنید، قبل از هرکاری ابتدا باید درایو را فرمت کنید. چرا که کنسولهای PS4 در هنگام استفاده از یک هارد درایو یا SSD به عنوان فضای ذخیره سازی افزایش یافته، از فایل سیستمهای رمزگذاری شده مخصوص به خود استفاده میکنند.
برای انجام این کار از طریق کنسول میتوانید مراحل زیر را دنبال کنید:
- ابتدا درایو اکسترنال موردنظر را به کنسول متصل کنید.
- به منوی Settings بروید.
- Devices را باز کنید و سپس USB Storage Devices را انتخاب کنید.
- گزینه Format the drive as extended storage را انتخاب کنید و منتظر باشید تا کنسول فرایند را به اتمام برساند.
برای انجام این کار، به یاد داشته باشید که باید از یک درایو USB 3.0 استفاده کنید که بین ۲۵۰GB تا ۸TB فضای ذخیره سازی داشته باشد. در غیر اینصورت، این فرایند قابل انجام نخواهد بود.
اگر که قصد دارید از درایو اکسترنال برای ذخیره بکاپهای کنسول استفاده کنید، روند انجام کار کمی پیچیده خواهد بود. دلیل این امر این است که PS4 هنگام تهیه بکاپها، تمام درایو را فرمت و رمزگذاری نمیکند. درصورتی که درایو HDD یا SSD فضای کافی داشته باشد، اجازه میدهد تا از آن فضای خالی برای انجام سایر کارها استفاده کنید.
باید اطمینان حاصل کنید که درایو SSD یا HDD شما از سیستم فایلهای FAT32 یا exFAT استفاده میکند. درواقع PS4، از سیستم فایل NTFS پشتیبانی نمیکند. توصیه میکنیم که از سیستم فایل exFAT استفاده کنید، چرا که میتواند از فایلهایی که سایز آنها از ۴ گیگابایت بالاتر است، پشتیبانی کند.
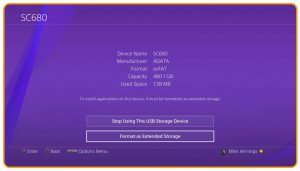
فرمت کردن یک درایو اکسترنال برای PS4 با استفاده از کنسول
اگر هارد دیسک یا SSD اکسترنال شما، از سیستم فایل موردنظر استفاده میکند، به مسیر زیر بروید:
- وارد منوی Settings شوید.
- به قسمت Back Up and Restore بروید و گزینه موردنظرتان را انتخاب کنید.
- اگر نیاز است که درایو را فرمت کنید، میتوانید این کار را از طریق PS4 نیز انجام دهید. برای این کار، وارد منوی Settings شوید، گزینه Devices and USB Storage Devices را انتخاب کنید و سپس روی دکمه Options کلیک کنید. با این کار، منویی به شما نمایش داده میشود که میتوانید درایو را به عنوان exFAT فرمت کنید تا بتوانید از آن برای تهیه بکاپها استفاده کنید.
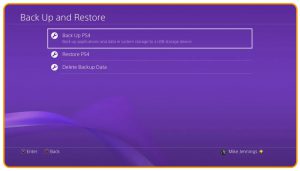
فرمت کردن یک درایو اکسترنال برای PS4 با استفاده از کنسول
در صورتی که برای انجام این کار، قصد استفاده از PS4 را ندارید و یا درایو به سیستم دیگری متصل است، میتوانید برای فرمت کردن از یک دستگاه ویندوزی و یا مک استفاده کنید.
فرمت کردن یک هارد اکسترنال برای PS4 با استفاده از سیستم ویندوزی یا لپ تاپ
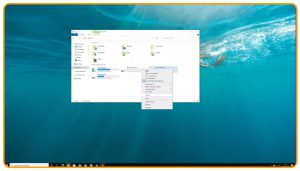
فرمت کردن یک هارد اکسترنال برای PS4 با استفاده از سیستم ویندوزی یا لپ تاپ
چند روش ساده برای فرمت کردن درایو در ویندوز وجود دارد. این دستورالعملها برای ویندوز ۱۰ هستند، اما در چند نسخه آخر سیستم عاملهای مایکروسافت قابل اجرا میباشد.
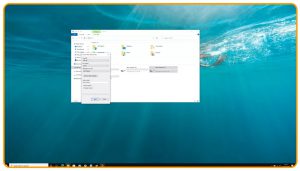
فرمت کردن یک هارد اکسترنال برای PS4 با استفاده از سیستم ویندوزی یا لپ تاپ
سادهترین روش به این صورت است که ابتدا درایو را کامپیوتر یا لپ تاپ متصل کنید و File Explorer را باز کنید. روی This PC کلیک کنید و درایو اکسترنال متصل شده به عنوان هارد دیسک را در کنار درایو اصلی سیستم مشاهده خواهید کرد. در صورتی که درایو موردنظر را پیدا کردید، روی آن کلیک راست کنید، گزینه Format را انتخاب کنید و سپس exFAT را به عنوان سیستم فایل انتخاب کنید و روی Start کلیک کنید. تنها گزینهای که در این فرایند باید تغییر داده شود، همین است.
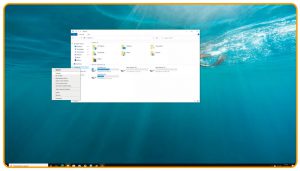
فرمت کردن یک هارد اکسترنال برای PS4 با استفاده از سیستم ویندوزی یا لپ تاپ
درصورتی که هارد درایو اکسترنال در File Explorer نمایش داده نشد، این احتمال وجود دارد که درایو از سیستم فایلی استفاده میکند که توسط سیستم قابل خواندن نیست. درصورت برخورد با چنین شرایطی، روی This PC کلیک راست کنید و سپس روی Manage کلیک کنید. بعد از باز شدن پنجره، به قسمت Disk Management بروید.
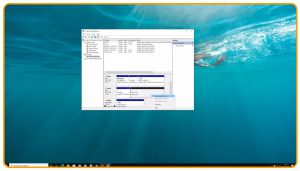
فرمت کردن یک هارد اکسترنال برای PS4 با استفاده از سیستم ویندوزی یا لپ تاپ
درایو شما، در قسمت پایین پنجره قرار دارد. این درایو احتمالا با وضعیت Unallocated نمایش داده میشود. روی این درایو کلیک راست کنید، گزینه Initialise the drive را انتخاب کنید و سپس دستورالعملها را دنبال کنید.
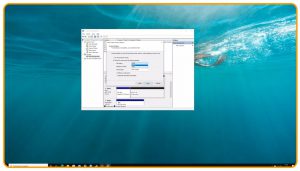
فرمت کردن یک هارد اکسترنال برای PS4 با استفاده از سیستم ویندوزی یا لپ تاپ
بعد از اتمام این کار، روی درایو کلیک راست کنید و گزینه New Simple Volume را انتخاب کنید. در پنجره باز شده، پیش بروید تا گزینه File System را مشاهده کنید. ExFAT را انتخاب کنید و سپس دستورالعملها را ادامه دهید تا فرایند به پایان برسد. این درایو هم اکنون برای استفاده در PS4 آماده است.
فرمت کردن یک هارد اکسترنال برای PS4 با استفاده از سیستم مک
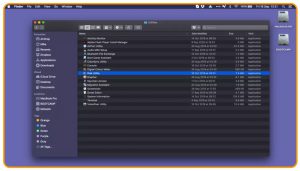
فرمت کردن درایو در سیستم عامل مک
اگر برای فرمت دیسک درایو، از سیستم عامل مک استفاده میکنید، به قسمت Disk Utility بروید. برای این کار ابتدا پنجره Finder را باز کنید. به قسمت Applications بروید و سپس Utilities را انتخاب کنید.
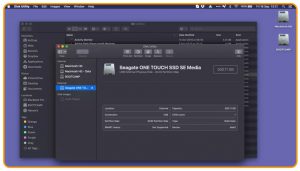
فرمت کردن درایو در سیستم عامل مک
در پنجره Disk Utility، از نوار سمت چپ، درایو اکسترنال خود را انتخاب کنید و سپس روی گزینه Erase در بالای پنجره Disk Utility کلیک کنید. در پنجره جدیدی که باز میشود، به سادگی گزینه exFAT را انتخاب و سپس روی دکمه Erase کلیک کنید.
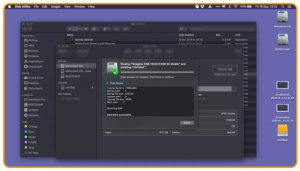
فرمت کردن درایو در سیستم عامل مک
همچنین درصورت نیاز، میتوانید نام درایو را تغییر دهید. اگر پنجره جدیدی باز شد و پیغام زیر را نمایش داد، روی گزینه Don’t use کلیک کنید: Would you like to use the new volume with Time Machine
بعد از انجام تمام مراحل بالا، درایو اکسترنال شما آماده استفاده در کنسول های PS4 میباشد.