اطلاعات به مرور زمان بیشتر شده و سرانجام، فضای ذخیره سازی هارد دیسک درایو(HDD) و درایو حالت جامد(SSD) پر میشود. حتی اگر از یک درایو با ظرفیت خیلی بزرگ هم استفاده کنید، درنهایت فضای ذخیره سازی شما پر خواهد شد و مجبور میشوید فایلهای قدیمی را پاک کنید و یا یک دستگاه ذخیره سازی جدید خریداری کنید.
آسانترین راه برای مدیریت این مسئله، متصل کردن یک هارد اکسترنال به کامپیوتر است. اما اگر کیس کامپیوتر شما، فضای کافی دارد، میتوانید خود را از شر نگهداری وسایل اضافی روی میز برهانید.
این فرآیند، تا زمانی که کامپیوتر شما، فضای کافی برای اضافه کردن یک درایو SSD جدید داشته باشد، کار سختی نیست. اما برای قرار دادن درایو جدید باید کامپیوتر خود را باز کنید، تعدادی کابل متصل کنید و سپس با استفاده از Windows Disk Mnagement تنظیمات لازم را انجام دهید.
نکته: دستورالعملهای زیر مخصوص ویندوزهای ۷، ۸، ۸.۱ و ۱۰ است که یکی از این مراحل در ویندوز ۷ متفاوت از بقیه است.

روش نصب SSD دوم در کامپیوتر
برای نصب دومین درایو SSD آماده باشید.
نصب دومین درایو SSD در یک کامپیوتر ویندوزی، دو مرحله دارد:
- مرحله اول، قرار دادن درایو در داخل کامپیوتر به صورت فیزیکی است.
- مرحله دوم، انجام تنظمیات درایو از داخل ویندوز، تا سیستم عامل درایو را شناسایی و استفاده کند.
مواردی که برای نصب دومین SSD در کامپیوتر نیاز است، به شرح زیر است:
- یک محفظه باز درایو در کامپیوتر
- یک اتصال دیتای SATA باز روی مادربورد
- یک درایو SSD
- پیچ گوشتی برای باز کردن کیس و قرار دادن درایو
- یک کابل دیتای SATA
- یک کانکتور برق SATA
- یک آداپتور، درصورتی که قرار است SSD در محفظه درایو ۲۵ اینچی نصب شود.
در بین این موارد، محفظه باز درایو و اتصال دیتای باز SATA روی مادربورد از همه مهمتر هستند. بیشتر کیسهای کامپیوتر، تعدادی درگاه باز درایو و بیشتر مادربوردها تعدادی اتصال SATA برای درایوهای SSD و وسایل جانبی مانند درایوهای Blu-ray دارند. اما قبل از خرید یک SSD جدید، حتما بررسی کنید که آیا کیس شما فضای لازم برای درایو دوم را دارد یا خیر.
نکته: لپ تاپها استثنا هستند و بیشتر لپ تاپها فضای کافی برای نصب دومین درایو SSD را ندارند. اگر لپ تاپ شما فضای لازم برای نصب دومین درایو را دارد، شما به کانکتور SATA نیازی ندارید. چرا که درگاه های درایو لپ تاپها، کانکتور دیتا و برق داخلی دارند.
اگر مادربورد شما، پورت SATA ندارد، میتوانید یک کنترولر SATA خریداری کنید که به یک اسلات PCI یا PCIe متصل میشود. به همین صورت، اگر اتصال برق SATA ندارید، میتوانید از یک آداپتور Molex یا اسپلیتر کابل برق SATA استفاده کنید.
چگونه یک درایو SSD دوم را در کامپیوتر ویندوزی نصب کنیم؟
هنگامی که تمام ابزار و اجزای لازم را تهیه کردید، برای نصب دومین درایو SSD در کامپیوتر آماده هستید. همچنین میتوانید با استفاده از این دستورالعملها، تا زمانی که کانکتور SATA به تعداد کافی داشته باشید و از توان خروجی منبع تغذیه خود فراتر نروید.، سومین یا چهارمین درایو SSD را نیز در کامپیوتر نصب کنید.
مراحل نصب دومین درایو SSD در کامپیوتر به شرح زیر است:
۱- کامپیوتر خود را از برق بکشید و کیس را باز کنید.
۲- یک درگاه باز درایو را بیابید.

مراحل نصب فیزیکی SSD دوم در کامپیوتر
نکته: کیس شما ممکن است علاوه بر درگاههای جانبی، یک یا دو درگاه درایو در سایزهای متفاوت داشته باشد. اگر درگاه درایو ۲.۵ اینچی موجود ندارید، یک آداپتور ۲.۵ به ۵.۲۵ برای درایو SSD خود خریداری کنید و از یک درگاه درایو ۵.۲۵ اینچی استفاده کنید.
۳- کدی درایو را بردارید و درایو SSD جدید را در آن قرار دهید.

مراحل نصب فیزیکی SSD دوم در کامپیوتر
نکته: برخی کیسها، کدی درایو ندارند. در این شرایط، شما باید درایو را در قسمت درگاه بخوابانید و آن را با پیچ ببندید و یا ممکن است اتصال دهندههای داخلی برای نگهداری درایو داشته باشد.
۴- کدی را مجددا در درگاه درایو قرار دهید.

مراحل نصب فیزیکی SSD دوم در کامپیوتر
نکته: بسته به مدل کیس شما، کدی میتواند به صورت خودکار در جای خود قرار بگیرد و یا لازم باشد که با اتصال دهندهها بسته شود.
۵- یک پورت کابل دیتای SATA آزاد روی مادربورد خود بیابید و یک کابل دیتای SATA متصل کنید.

مراحل نصب فیزیکی SSD دوم در کامپیوتر
۶- یک کانکتور آزاد برق SATA بیابید.

مراحل نصب فیزیکی SSD دوم در کامپیوتر
نکته: اگر اتصال برق SATA ندارید، میتوانید از یک آداپتور Molex یا اسپلیتر کابل برق SATA استفاده کنید.
۷- کانکتورهای دیتا و برق SATA را به درایو SSD متصل کنید.

مراحل نصب فیزیکی SSD دوم در کامپیوتر
نکته: به جهت کانکتورهای به شکل L توجه کنید و دقت کنید که در جهت درست نصب شده باشند.
۸- اطمینان حاصل کنید که تمام کابلها به درستی متصل شدهاند و دقت کنید که احیانا تصادفی، قطعهای را جدا نکرده باشید.
۹- کیس خود را ببندید، همه چیز را مانند قبل متصل کنید و کامپیوتر را روشن کنید.
چگونه تنظیمات یک SSD جدید را در ویندوز انجام دهیم؟
هنگامی که دومین درایو SSD را با موفقیت نصب کردید و همه چیز را مانند قبل متصل کردید، وقت آن است که کامپیوتر خود را روشن کنید و اطمینان حاصل کنید که همه چیز به درستی کار میکند. اگر ویندوز هیچ کدام از درایوها یا وسایل جانبی شما را شناسایی نکرد، کامپیوتر را خاموش کنید و بار دیگر سیمهای اتصال درایو و وسایل را بررسی کنید. اگر همه چیز به درستی کار میکرد، سپس شما میتوانید تنظیمات لازم برای درایو جدید SSD را انجام دهید.
به طور پیشفرض، ویندوز دومین درایو SSD را دیده و شناسایی میکند ولی قادر نیست از آن برای کاری استفاده کند. قبل از اینکه بتوانید از آن استفاده کنید، نیاز است تا ابتدا از طریق ویندوز آن را فرمت کنید. بعد از اتمام این فرایند، درایو SSD جدید شما برای ذخیره اطلاعات و انتقال اطلاعات از ردایو قدیمی به آن، آماده استفاده است.
مراحل انجام تنظیمات در ویندوز برای درایو SSD که به تازگی نصب شده، به شرح زیر است:
۱- ابتدا به Control Panel و سپس به بخش Disk Management بروید.
نکته: در ویندوز ۷، ابتدا روی دکمه استارت کلیک کنید، سپس روی Computer کلیک راست کنید و برای دسترسی به Disk Mangement، گزینه Manage را انتخاب کنید.
۲- اگر از شما خواسته شد تا دیسک را مشخص کنید، GPT را انتخاب و روی OK کلیک کنید.
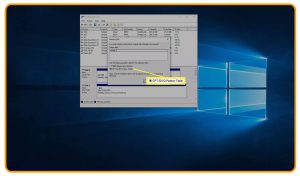
انجام تنظمیات ویندوزی برای نصب SSD دوم در کامپیوتر
نکته: اگر از ویندوز ۷ استفاده میکنید، MBR را انتخاب کنید.
۳- اگر تنظمیات به طور خودکار شروع شد، به مرحله ۵ بروید. در غیراینصورت، پنجره Disk Management را پیمایش کنید تا درایو SSD جدید را ببینید.
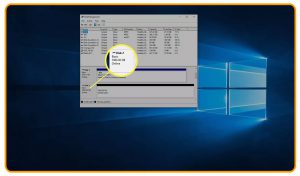
انجام تنظمیات ویندوزی برای نصب SSD دوم در کامپیوتر
نکته: درایو SSD جدید به راحتی قابل تشخیص است. چرا که با عنوان Unallocated مشخص شده است.
۴- روی نوار درایو کلیک راست کنید و گزینه New Simple Volume را انتخاب کنید.

انجام تنظمیات ویندوزی برای نصب SSD دوم در کامپیوتر
۵- روی Next کلیک کنید.
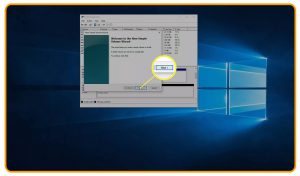
انجام تنظمیات ویندوزی برای نصب SSD دوم در کامپیوتر
۶- اطمینان حاصل کنید که دو عدد با یکدیگر مطابقت دارند.

انجام تنظمیات ویندوزی برای نصب SSD دوم در کامپیوتر
نکته: اگر تمایل دارید که روی این یک درایو، چند پارتیشن داشته باشید، عدد مورد نظر را در این قسمت وارد کنید.
۷- اگر نمیخواهید که نام درایو به صورت پیشفرض باشد، حرف موردنظر خود را وارد کنید و روی Next کلیک کنید.
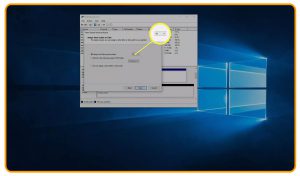
انجام تنظمیات ویندوزی برای نصب SSD دوم در کامپیوتر
۸- فایل سیستم را روی NTFS، قسمت Allocation Unit Size را در حالت پیش فرض و در صورت تمایل نامی برای درایو انتخاب کنید و روی Next کلیک کنید.
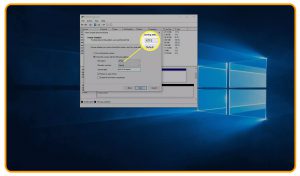
انجام تنظمیات ویندوزی برای نصب SSD دوم در کامپیوتر
۹- اطلاعات را تایید و روی Finish کلیک کنید.
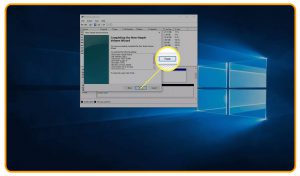
انجام تنظمیات ویندوزی برای نصب SSD دوم در کامپیوتر
۱۰- درایو دوم SSD شما حالا قابل استفاده است.

SSD آماده استفاده است
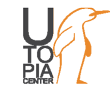


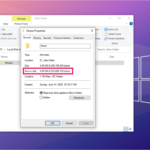



۲ دیدگاه. ارسال دیدگاه جدید
ممنون
خواهش میکنیم