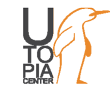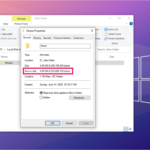درایو ریکاوری، درواقع، یک نسخه کپی از محیط ویندوز ۱۰ شما روی یک منبع خارجی، مانند DVD یا درایو USB نگه میدارد. اما قبل از اینکه به این درایو ریکاوری نیاز داشته باشید، باید روش ایجاد آن را بیاموزید.
اگر با شرایطی مواجه شدید که ویندوز ۱۰ شما دیگر بوت نشد و برای تعمیر آن با مشکل مواجه بودید، یکی از راههای برطرف کردن مشکل، استفاده از درایو ریکاوری است. که اگر این درایو ریکاوری را از قبل آماده کرده باشید، بسیار خوش شانس هستید. درحقیقت، درایو ریکاوری، یک نسخه کپی از محیط ویندوز ۱۰ شما روی منبع دیگری، مانند درایو USB یا DVD نگه داری میکند. تا هنگامی که ویندوز با مشکلی مواجه شد، به راحتی بتوانید از طریق درایو ریکاوری آن را بازگردانی کنید.
نکته منفی که در این رابطه وجود دارد، این است که درایو ریکاوری اطلاعات شخصی شما را باز نمیگرداند. به همین دلیل است که همواره توصیه میشود که چند نسخه بکاپ از اطلاعات شخصی و مهم خود داشته باشید. درواقع، درایو ریکاوری، میتواند ویندوز ۱۰ شما را به حالت قابل استفاده بازگردانی کند.
تنظیمات یک درایو ریکاوری را انجام دهید.
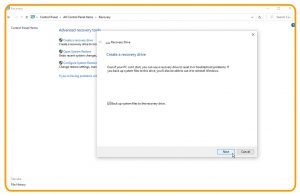
بازگردانی ویندوز ۱۰ با درایو ریکاوری/ مرحله اول
در قدم اول، باید زمانی که ویندوز در شرایط عادی است و به درستی کار میکند، یک درایو ریکاوری ایجاد کنید. یک DVD و یا درایو USB را به سیستم متصل کنید. در نوار جستجو، عبارت Recovery Drive را جستجو کنید و سپس روی Create a recovery drive کلیک کنید.
روش دیگر برای باز کردن این پنجره این است که ابتدا Control Panel را باز کنید و روی گزینه Recovery کلیک کنید و سپس Create a recovery drive را انتخاب کنید. در صورتی که ویندوز از شما خواست که به این برنامه اجازه دهید تا در دستگاه شما تغییراتی ایجاد کند، روی Yes کلیک کنید. در پنجره Create a recovery drive، گزینه Back up system files to the recovery drive را علامت بزنید و بعد روی Next کلیک کنید.
درایو را انتخاب کنید.
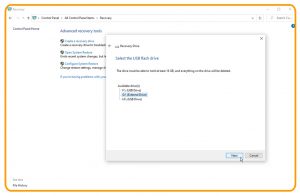
بازگردانی ویندوز ۱۰ با درایو ریکاوری/ مرحله دوم
در پنجره ای که باز میشود، درایو USB یا DVD مدنظرتان را انتخاب کنید.
درایو ریکاوری را ایجاد کنید.
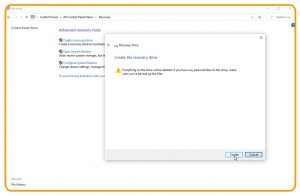
بازگردانی ویندوز ۱۰ با درایو ریکاوری/ مرحله سوم
در مرحله بعدی، به شما هشدار داده میشود که تمام محتویات موجود در درایو ریکاوری، طی این فرایند پاک خواهد شد. بنابراین، اطیمنان حاصل کنید که اطلاعات ضروری خود را از روی درایو ریکاوری برداشتهاید. روی Create کلیک کنید. سپس درایو ریکاوری ایجاد خواهد شد. زمان انجام این فرایند، نسبتا طولانی است. بنابراین، صبور باشید. پس از اینکه درایو با موفقیت ایجاد شد، روی Finish کلیک کنید.
استفاده از درایو ریکاوری
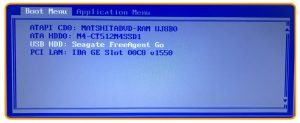
بازگردانی ویندوز ۱۰ با درایو ریکاوری/ مرحله چهارم
هنگامی که ویندوز آنقدر آسیب دیده باشد که دیگر لود نشود و یا نتواند خود را اصلاح کند، زمان آن است تا از درایو ریکاوری استفاده کنید. درایو ریکاوری USB یا DVD خود را وارد دستگاه کنید. در حین بوت شدن کامپیوتر، دکمههای لازم را فشار دهید تا به جای بوت شدن از هارد درایو، از درایو ریکاوری USB یا DVD بوت شود.
یک زبان انتخاب کنید.

بازگردانی ویندوز ۱۰ با درایو ریکاوری/ مرحله پنجم
در صفحه مربوط به کیبورد، زبان مربوط به کشور خود را انتخاب کنید و سپس Enter را بزنید.
از درایو، ریکاور کنید.
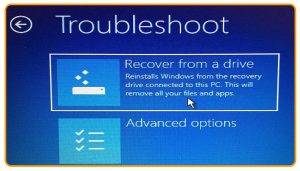
بازگردانی ویندوز ۱۰ با درایو ریکاوری/ مرحله ششم
حال گزینه Recover from a drive را انتخاب کنید تا به کامپیوتر بگویید که نسخه ویندوزی را از روی شما بردارد. از طرف دیگر، این به این معنی است که تمام فایلها و اپلیکیشنهای شما، بعد از نصب مجدد سیستم عامل، پاک خواهد شد.
فایل ها را حذف کنید.
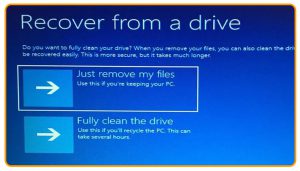
بازگردانی ویندوز ۱۰ با درایو ریکاوری/ مرحله هفتم
در این مرحله، دو گزینه پیش روی شماست. گزینه اول، حذف فایلهای شماست. گزینه دوم، پاک کردن کامل یا wipe کردن سیستم عامل است. اگر در نظر دارید که سیستم عامل را نگه دارید، گزینه Just remove my files را انتخاب کنید.
ویندوز را ریکاور کنید.

بازگردانی ویندوز ۱۰ با درایو ریکاوری/ مرحله هشتم
مرحله نهایی، کلیک کردن بر روی گزینه Recover است. کامپیوتر بار دیگر به شما هشدار میدهد که تمام فایلهای شما پاک خواهد شد و هر اپلیکیشنی که با سیستم عامل نباشد نیز، حذف میشود. علاوه بر این، اگر هارد درایو خود را پارتیشن بندی کرده باشید، این کار درایو را به حالت اصلی آن بازگردانی میکند و بنابراین، نیاز است تا بار دیگر تنظیمات پارتیشن بندی آن را انجام دهید.
نهایی ساختن ریکاوری
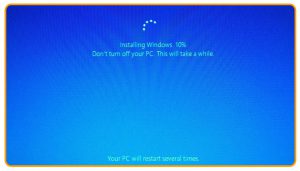
بازگردانی ویندوز ۱۰ با درایو ریکاوری/ مرحله نهایی
سپس، ویندوز به شما اطلاع میدهد که در حال ریکاوری کردن PC شما است. زمانی که به اتمام رسید، ویندوز مجددا نصب شده است.
تنظیمات ویندوز ۱۰ را انجام دهید.

انجام تنظیمات ویندوز بعد از بازگردانی از طریق ریکاوری درایو
سپس وارد مرحله تنظیمات ویندوز ۱۰ میشوید و درصورت وجود هر آپدیتی، آن را اعمال میکند. بعد از به پایان رسیدن تنظیمات، میتوانید وارد ویندوز شوید. همانطور که گفته شد، اطلاعات شخصی شما دیگر وجود ندارد. درصورتی که این اطلاعات را در جایی بکاپ گرفته باشید، به راحتی میتوانید بازگردانی کنید. همچنین، لازم است تا اپلیکیشنهای دسکتاپ خود را مجددا نصب کنید.
Image گرفتن از سیستم
روش دیگر برای بازیابی، استفاده از بکاپ Image است. در این روش میتوانید از محیط ویندوزی خود به طور کامل، به همراه فایلها و اپلیکیشنها، ایمیج تهیه کنید. برای این کار، نیاز است تا ایمیج سیستم خود را در شرایطی که در حالت پایدار و سالمی قرار دارد، تهیه کنید. همچنین میتوانید یک دیسک Repair سیستمی ایجاد کنید. تا در زمانی که ویندوز شما بوت نشد، از این دیسک استفاده کنید. با داشتن یک درایو ریکاوری و یک ایمیج از سیستم، میتوانید اطیمنان حاصل کنید که زمانی که ویندوز شما دچار مشکل شد، به راحتی میتوانید آن را احیا کنید.