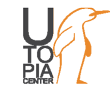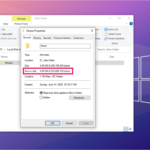با استفاده از قابلیت CHKDSK، هارد درایو خود را به سرعت بررسی کنید.
اسکن هارد با استفاده از ابزار Error Checking ویندوز، برای تشخیص و حتی در بعضی موارد تصحیح محدوده وسیعی از ارورهای موجود در هارد درایو که شامل مسائل مربوط به سیستم فایل تا مشکلات فیزیکی مانند بدسکتور میشود، بسیار سودمند است. ابزار Error Checking ویندوز، یک نسخه گرافیکی از ابزار chkdsk خط فرمان است. دستور chkdsk، هنوز هم موجود است و گزینههای پیشرفتهای برای Error Checking ارائه میدهد. قابلیت Error Checking در ویندوزهای ۱۰، ۸، ۷، vista، XP موجود است ولی روش انجام کار در هرکدام تفاوتهایی دارد.
زمان مورد انتظار
بررسی هارد درایو با استفاده از ابزار Error Checking بسیار راحت است، اما زمان انجام این کار میتواند از پنج دقیقه تا دو ساعت یا بیشتر متفاوت باشد. این زمان، نسبت به سایز و سرعت هارد درایو و اینکه چه مشکلاتی یافت شده است، متفاوت میشود.
چگونه با استفاده از ابزار Error Checking، هارد درایو را اسکن کنیم؟
نکته: ویندوز ۱۰ و ۸، به طور خودکار وجود هرگونه اروری را بررسی میکنند و درصورتی که نیاز به انجام اقدامی باشد، به شما اطلاع میدهند. اما، میتوانید هر زمانی این بررسی را به صورت دستی انجام دهید.
روش انجام کار به صورت زیر است:
مرحله اول:
روی دکمه start کلیک راست کنید و File Explorer در ویندوز ۱۰ و ۸، Windows Explorer در ویندوز ۷ و یا Explore در ویندوز Vista یا XP را باز کنید.

اسکن هارد با Error Checking
از طریق search نیز میتوانید به File Explorer دسترسی پیدا کنید. Windows Explorer، در نسخه های قبلی ویندوز، از طریق Computer یا My Computer در منوی استارت موجود میباشد.
مرحله دوم:
از حاشیه سمت چپ، This PC در ویندوز ۱۰ و ۸، Computer در ویندوز ۷ و Vista، یا My Computer در ویندوز XP را انتخاب کنید.
نکته: در صورتی که این گزینه ها برای شما فعال نیست، میتوانید از منوی View، گزینه Navigation pane را فعال کنید. که در ویندوز XP، این گزینه در قسمت View > Explorer Bar > Folders فعال کنید.
مرحله سوم:
روی درایوی که قصد دارید بررسی کنید، که معمولا درایو C است، کلیک راست کنید و گزینه Properties را انتخاب کنید.
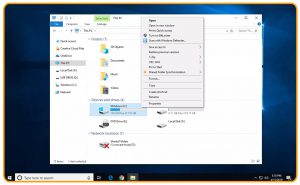
اسکن هارد با Error Checking در مرحله سوم
مرحله چهارم:
در بالای پنجره باز شده، زبانه Tools را انتخاب کنید.
مرحله پنجم:
کاری که در این مرحله انجام میدهید، به نسخه ویندوزی که استفاده میکنید، بستگی دارد:
- ویندوز ۱۰ و ۸: ابتدا check و سپس Scan drive را انتخاب کنید و سپس به مرحله ۸ ام بروید.
- ویندوز ۷، Vista و XP: گزینه Check now را انتخاب کنید و سپس به مرحله ۶ ام بروید.
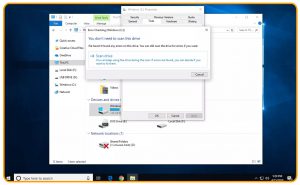
اسکن هارد با Error Checking در ویندوز
مرحله ششم:
در ویندوز ۷، XP و Vista، قبل از اجرای اسکن Error Checking، دو گزینه موجود است:
- Automatically fix file system errors، در صورت امکان، خطاهای مربوط به سیستم فایل را که اسکن تشخیص می دهد به طور خودکار اصلاح می کند. توصیه میشود که حتما هربار این کار را تکرار کنید.
- Scan for and attempt recovery of bad sectors، مناطقی از هارد درایو که ممکن است آسیب دیده باشند یا بلا استفاده مانده باشند را جستجو میکند. در صورتی که چنین مناطقی یافت شود، این ابزار، این مناطق را با عنوان “bad” نام گذاری میکند و بعدها از استفاده کامپیوتر از این مناطق جلوگیری میکند. این قابلیت، بسیار مفید است. اما میتواند باعث طلانی شدن زمان اسکن شود.
مرحله هفتم:
روی start کلیک کنید.
مرحله هشتم:
تا زمانی که اسکن هارد درایو انتخاب شده به پایان برسد، منتظر باشید. بسته به گزینه هایی که انتخاب کرده باشید و یا ارورهایی که پیدا شده باشد، هر اروری که یافت شود را اصلاح میکند.
نکته: درصورتی که پیغامی مبنی بر Windows can’t check the disk while it’s in use دریافت کردید، گزینه Schedule disk check را انتخاب کنید. تمام پنجره های باز ر ببندید و کامپیوتر را restart کنید. متوجه خواهید شد که مدت زمان بیشتری به طول انجامید تا سیستم راه اندازی شود و پیغامی روی صفحه به شما نمایش داده میشود که فرایند Error Checking به اتمام رسیده است.
مرحله نهم:
دستورالعملهای داده شده را دنبال کنید. اگر اروری یافت شود، از شما درخواست میشود تا کامپیوتر را restart کنید. اگر هیچ اروری یافت نشد، میتوانید تمام پنجره ها را ببندید و به کار عادی خود ادامه دهید.