پارتیشن RAW چیست؟ چگونه اطلاعات را از یک درایو RAW بازیابی کنیم؟ در ادامه این مقاله، به بررسی راه حلهای بازیابی اطلاعات از پارتیشن RAW و همچنین بازگردانی RAW به NTFS بدون از دست رفتن اطلاعات میپردازیم. فایل سیستم RAW، یک اتفاق رایج در هارد درایوها و دیگر دستگاههای قابل حمل است و هنگامی که پارتیشنی RAW شود، دیگر نمیتوان به اطلاعات آن دسترسی پیدا کرد. درصورتی که با یک پارتیشن RAW مواجه شدید، نگران نباشید. با دنبال کردن مراحل زیر میتوانید اطلاعات خود را از یک پارتیشن RAW بازیابی کنید و بدون از دست رفتن اطلاعات، آن را به حالت اول بازگردانی کنید.
پارتیشن RAW چیست؟
یک پارتیشن، بخشی از یک هارد درایو است که میتواند برای ذخیره اطلاعات مورد استفاده قرار گیرد. یک هارد درایو برای سازماندهی اطلاعات، میتواند به یک یا چندین تقسیم شود. هنگامی که یک هارد درایو را پارتیشن بندی میکنید، میتوانید انتخاب کنید که نوع فایل سیستم از نوع NTFS، FAT32، exFAT یا غیره باشد. در ویندوز، فایل سیستم پیش فرض برای هارد درایو از نوع NTFS و برای دیسکهای قابل جابجایی از نوع FAT است. با این حال، در طی فرایند استفاده از دستگاه ذخیره سازی، ممکن است پارتیشن به سیستم فایل RAW تبدیل شود. RAW شدن درایو، میتواند در انواع مختلف دستگاههای ذخیره سازی، مانند هارد دیسک، SD Card، هارد درایو اکسترنال، درایو فلش USB و غیره اتفاق بیفتد.
یک درایو RAW، به معنی این است که سیستم فایل پارتیشن RAW شده است و توسط سیستم عامل قابل شناسایی نیست. بنابراین، ویندوز نمیتواند به درستی پارتیشن را شناسایی و mount کند. هنگامی که تلاش کنید یک پارتیشن RAW را باز کنید، پیغام خطا به شما نشان داده میشود. اگر وضعیت این پارتیشن را در Disk Management بررسی کنید، سیستم فایل این درایو به صورت RAW، unallocated یا uninitialized نمایش داده میشود.
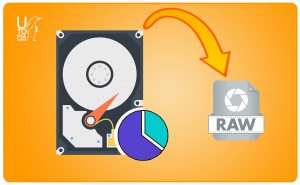
بازیابی اطلاعات از پارتیشن RAW
آیا احتمال بازیابی اطلاعات از پارتیشن RAW وجود دارد؟
خوشبختانه، به کمک نرم افزارهای بازیابی پارتیشن، میتوان اطلاعات پارتیشن RAW را بازیابی کرد. اغلب اوقات، پارتیشن RAW به دلیل وجود خرابیهای منطقی اطلاعات، اتفاق میافتد. به نظر میرسد تمام اطلاعات ذخیره شده روی پارتیشن corrupt شده، از دست رفتهاند و از طریق نسبت دادن یک حرف به عنوان نام درایو، قادر نخواهید بود که آن را تعمیر کنید. پارتیشن را میتوان به عنوان مکانی برای اطلاعات در نظر گرفت و سیستم فایل به عنوان مدیر، مسئولیت مدیریت اطلاعات را به عهده دارد. هنگامی که این مدیر آسیب ببیند و یا از دست برود، سیستم عامل متوجه نمیشود که این پارتیشن در کجا قرار دارد و اطلاعات چگونه در آن ذخیره شدهاند. به همین دلیل، دیگر نمیتوانیم به این درایو دسترسی داشته باشیم. اگر درایوی که RAW شده است، حاوی اطلاعات مهم و با ارزشی برای شما است، میتوانید این اطلاعات را از طریق نرم افزار بازیابی پارتیشن، بازیابی کنید. زمانی که اطلاعات با موفقیت بازیابی شدند، میتوانید پارتیشن RAW را فرمت کنید تا تعمیر شود.
نشانه های مربوط به مسئله درایو RAW
مشکل RAW شدن درایو، همیشه اتفاق نمیافتد، ولی به محض اتفاق افتادن، میتواند باعث بروز مشکلات بزرگتری شود. هنگامی که پارتیشن corrupt یا RAW شده باشد، اغلب با علائم زیر ظاهر میشود:
- هنگامی که تلاش میکنید تا این درایو را از طریق File Explorer باز کنید، پیغام خطایی با این مضمون به شما نمایش داده میشود: “Disk is not formatted. The disk in drive G is not formatted. Do you want to format it now?”
- قبل از استفاده از درایو، نیاز است تا درایو را فرمت کنید. آیا میخواهید فرمت شود؟
You need to format the disk in drive J: before you can use it. Do you want to format it? - H:\ قابل دسترسی نیست. پارامتر نادرست است.
H:\ is not accessible. The parameter is incorrect. - این درایو، شامل یک فایل سیستم شناخته شده نیست. لطفا اطمینان حاصل کنید که تمام درایورهای سیستم فایل موردنیاز بارگذاری شدهاند و درایو corrupt نشده باشد.
This volume does not contain a recognized file system. Please male sure that all required file system drivers are loaded and that the volume is not corrupted. - هنگامی که chkdsk را برای درایو RAW اجرا میکنید، پیغام خطایی با این مضمون دریافت میکنید: “The type of the file system is RAW. Chkdsk is not available for RAW drives or Convert is not available for RAW drives, chkdsk reports RAW file system.”
- لوکیشن دردسترس نیست. G:\ در دسترس نیست. این درایو، شامل یک فایل سیستم شناخته شده نیست. لطفا اطمینان حاصل کنید که تمام درایورهای سیستم فایل موردنیاز بارگذاری شدهاند و درایو corrupt نشده باشد.
- لوکیشن دردسترس نیست. H:\ در دسترس نیست. فایل یا دایرکتوری خراب شده و قابل خواندن نیست.
- اگر properties درایو را بررسی کنید، سیستم فایل در حالت RAW قرار دارد. در بعضی موارد، میزان فضای خالی برابر ۰ بایت نمایش داده میشود.
نکته: هرگز پارتیشن RAW را فرمت نکنید، حتی اگر ویندوز از شما خواست، این کار را نکنید. فرمت کردن، میتواند آسیبهای بیشتری را به درایو RAW اضافه کند و بازیابی را با مشکلاتی مواجه کند.
روش بازیابی اطلاعات از پارتیشن RAW بدون نیاز به فرمت کردن آن
یکی از نرم افزارهایی که برای بازیابی اطلاعات پارتیشن RAW توصیه میشود، نرم افزار DiskGenius است که فریاند بازیابی اطلاعات از پارتیشن را بسیار سریع و راحت انجام میدهد. در بسیاری از موارد، میتواند اطلاعات پارتیشن NTFS آسیب دیده را بدون هیچ گونه اسکنی، به کاربر نمایش دهد.
بازیابی اطلاعات پارتیشن RAW با استفاده از نرم افزار DiskGenius
مرحله اول:
دیسکی که دارای پارتیشن RAW است را به کامپیوتر متصل کنید و اطمینان حاصل کنید که این درایو در File Explorer یا Disk Management نمایش داده میشود.
نکته: فرمت کردن یا اجرای دستور chkdsk برای درایو غیرقابل دسترس، هیچ کمکی به بازیابی اطلاعات پراتیشن RAW نمیکند. بنابراین، از هرگونه پیغامی مبنی بر فرمت کردن درایو، چشم پوشی کنید.
مرحله دوم:
نرم افزار را باز کنید و سپس میتوانید درایو RAW را در رابط اصلی برنامه مشاهده کنید. این درایو را از نوار سمت چپ انتخاب کنید و سپس روی زبانه Files در پنل سمت راست کلیک کنید و بررسی کنید که آیا اطلاعات از دست رفته، مستقیمان نمایش داده میشود یا نه.
در بعضی موارد، فایلها و فولدرهای موجود در درایو آسیب دیده، به کمک نرم افزار میتواند بدون نیاز به اسکن شدن، به صورت لیست نمایش داده شود. اگر به این صورت میتوانید اطلاعات خود را ببینید، میتوانید این اطلاعات را در درایو دیگری کپی کنید و به این ترتیب، اطلاعات بازیابی شدهاند. اگر اطلاعات به صورت نمایش داده نمیشوند، به مرحله سوم بروید.
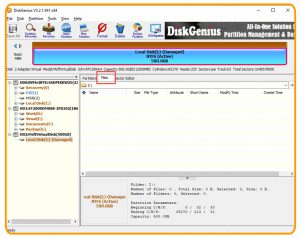
مرحله دوم بازیابی اطلاعات از پارتیشن RAW با استفاده از نرم افزار
مرحله سوم:
درایو RAW را انتخاب کنید و از منوی Tools گزینه Load Current Partition Intelligently را انتخاب کنید. برای استفاده از این قابلیت، باید نرم افزار خود را به نسخه DiskGenius Professional Edition ارتقا دهید تا بتوانید اطلاعاتی که با استفاده از این قابلیت پیدا شده است را در درایو دیگری کپی کنید.
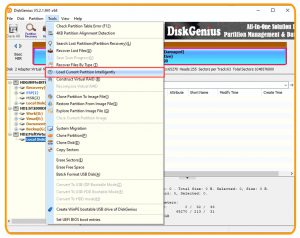
مرحله سوم بازیابی اطلاعات از پارتیشن RAW با استفاده از نرم افزار
اگر این قابلیت هم به شما کمک نکرد، به مرحله چهارم بروید.
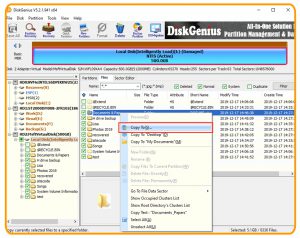
مرحله سوم بازیابی اطلاعات از پارتیشن RAW با استفاده از نرم افزار
مرحله چهارم:
مجددا پارتیشن آسیب دیده انتخاب کنید و روی دکمه File Recovery کلیک کنید. سپس در پنجره Recover Files، روی دکمه Start کلیک کنید. اگر قصد بازیابی اطلاعاتی که قبل از آسیب دیدن درایو، پاک شدهاند را داشته باشید، باید گزینه Recover Deleted Files را انتخاب کنید. این حالت از ریکاوری، سکتورهایی که توسط سیستم به عنوان آزاد علامت گذاری شدهاند را بررسی و اسکن میکند، درنتیجه اطلاعات پاک شده را میتواند بیابد و بازیابی کند.
اگر درایو RAW آسیب شدیدی دیده باشد، برای مثال، فرمت شده باشد و یا دستور chkdsk اجرا شده باشد، گزینه Search For Known File Type باید انتخاب شود.
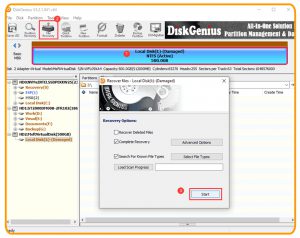
مرحله چهارم بازیابی اطلاعات از پارتیشن RAW با استفاده از نرم افزار
نرم افزار، درایو RAW را اسکن میکند و فایلهایی که پیدا شده است را در یک لیست نمایش میدهد. به محض اینکه فایلهای موردنظر پیدا شد، میتوانید اسکن را متوقف کنید.
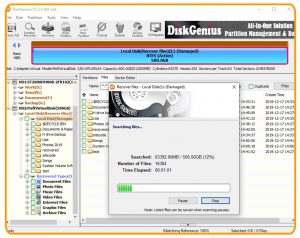
مرحله چهارم بازیابی اطلاعات از پارتیشن RAW با استفاده از نرم افزار
مرحله پنجم:
فایلها را بررسی کنید تا مطمئن شوید اطلاعات به درستی بازیابی شدهاند. این نرم افزار، از انواع مختلفی از فایلها، پشتیبانی میکند. اگر روی یک فایل دوبار کلیک کنید، میتوانید محتویات فایل را به صورت کامل مشاهده کنید.

پیش نمایش اطلاعات بازیابی شده
مرحله ششم:
اطلاعات را در درایو دیگری کپی کنید و به این صورت اطلاعات بازیابی شدهاند. فایلها یا فولدرهایی که میخواهید را انتخاب کرده، روی آنها کلیک راست کنید و سپس گزینه Copy To را انتخاب کنید. برای این کار، باید درایو دیگری روی دیسک را انتخاب کنید تا اطلاعات در آن ذخیره شود.
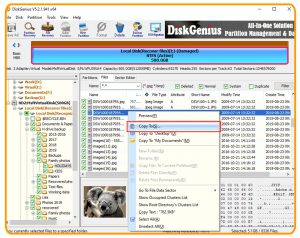
مرحله نهایی
اگر شما کاربر پیشرفتهای هستید، میتوانید اطلاعات درایو RAW را به صورت دستی از طریق ادیتور سکتور بازیابی کنید. با ویرایش hex data، میتوانید MFT یا DBR آسیب دیده را برای تعمیر پارتیشن آسیب دیده، اصلاح کنید. که این کار به شما امکان بازیابی اطلاعات پارتیشن به صورت مستقیم، بدون نیاز به کپی کردن آن در مسیر دیگری را میدهد.
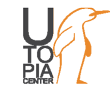


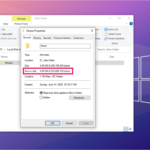



۲ دیدگاه. ارسال دیدگاه جدید
دمتون گرم واقعا زندگیم و جونم رو مدیون شما هستم .
همه جا بهم گفتن نمیشه برگردوند فایلا رو
خوشحالیم که مشکل شما حل شده دوست عزیز