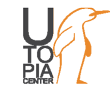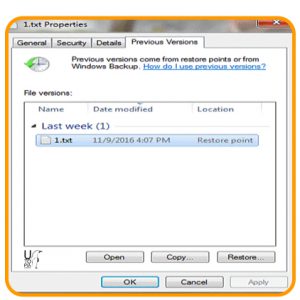کامپیوتر شخصی
تعریف کامپیوتر شخصی
اولین کامپیوتر شخصی همه منظوره و مقرونبهصرفه توسط شرکت IBM ساخته شده است. که به عنوان IBM PC به معنی Personal Computer (کامپیوتر شخصی) نامیده شد. یک تکنولوژی ریزپردازنده است که هر کامپیوتر کوچک و نسبتا ارزانی برای استفاده شخص در خانه یا محل کار بر اساس آن طراحی شده است. این دیوایس کامپیوتر شخصی (personal computer(PC نامیده میشود. کامپیوتر شخصی عبارتاند از: میکرو کامپیوترها، کامپیوتر رومیزی، کامپیوتر لپ تاپ، تبلت و … .

کامپیوتر شخصی چیست؟
یک کامپیوتر شخصی، یک کامپیوتر کوچک و کم هزینه است که برای مصارف شخصی یا گروه کوچکی از اشخاص، مورد استفاده قرار میگیرد. واژه کامپیوتر شخصی برای توصیف کامپیوترهای رومیزی مورد استفاده قرار میگیرد. که اغلب به صورت عبارت کوتاه شده acronym PC یا میکروکامپیوتر که معنای انگلیسی آن کامپیوتر شخصی میباشد، بیان میشود.
کامپیوترهای شخصی از چه واحدهایی تشکیل شده اند؟
کامپیوتر های شخصی(acronym PC) متشکل از یک واحد پردازش مرکزی CPU که شامل مدار حساب ، منطق و کنترل در یک مدار مجتمع (IC) واحد میباشد، دو نوع حافظه، حافظه اصلی مانند RAM و ROM، هارد دیسک مغناطیسی(HDD) و دیسک های فشرده و دیوایس های مختلف ورودی/خروجی شامل یک صفحه نمایش، کیبورد و ماوس، مودم و پرینتر است.
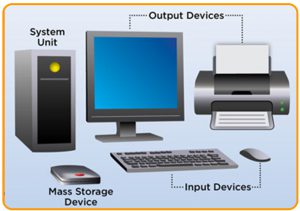
اجزای تشکیل دهنده کامپوتر شخصی
تاریخچه کامپیوتر شخصی
مقدم بر کامپیوترهای شخصی(acronym PC)، کامپیوتر ها برای سازمان های بزرگ که پایانه های نازکی را برای چندین کاربر به یک کامپیوتر بزرگ متصل میکردند که منابع آن بین همه کاربران به اشتراک گذاشته میشد، طراحی شده بود.
کامپیوتر شخصی در سال ۱۹۸۰ شروع به گسترش جهانی کرد. نمونه اول گران بود ، دیر کار می کرد و ظرفیت بسیار کمی داشت. تاریخ نشان می دهد که پیشنیان از آن ها بیشتر به عنوان ماشین حساب استفاده می کردند. توسعه یک سیستم عامل موثر و یک رابط کاربر پسند، انگیزه ای برای توسعه ایجاد کرد و این امکان را داد که آنها پردازنده های کلمه باشند.
کامپیوتر Kenbank-1
بر طبق تاریخچه کامپیوتر، Kenbank-1 اولین کامپیوتر شخصی بود که در سال ۱۹۷۱ راه اندازی شد. ۲۵۶بایت حافظه داشت و در برنامه Scientific American با قیمت ۷۵۰ دلار تبلیغ میشد. به هرحال این سیستم، CPU نداشت و مانند دیگر دیوایس های زمانه خود بود و بیشتر برای مصارف اموزشی استفاده میشد.

Kenbank-1 اولین کامپیوتر شخصی
انواع کامپیوترهای شخصی
زمانی که مردم به کامپیوتر ها فکر میکنند، تصویر کامپیوتر شخصی یا PC در ذهن آنها مجسم میشود. کامپیوترهای شخصی تنها برای مصرف یک فرد در یک زمان طراحی شدهاند. بیشتر کامپیوترهایی که شما و اطرافیان شما استفاده میکنید، احتمالا کامپیوترهای شخصی هستند.
اصطلاح PC، تعاریف متعددی دارد. از یک سو، به هر کامپیوتری که برای مصرف شخصی طراحی شده است، گفته میشود. از سویی دیگر به کامپیوتری که Microsoft Windows را اجرا می کند، اشاره میکند.
کامپیوترهای شخصی بر اساس سایز آن ها، به گروه های مختلفی تقسیم میشود:
کامپیوتر رومیزی
- یک کامپیوتر رومیزی برای استفاده روی میز و مواردی که به ندرت حرکت داده میشود، طراحی شده است.
- دارای یک جعبه بزرگ که واحد سیستم نامیده میشود، است. که دربردارنده اجزای اساسی است.
- مانیتور، کیبورد و ماوس توسط کابل به آن متصل میشوند.(یا با استفاده از تکنولوژی وایرلس)
- ارائه قدرت محاسباتی و عملکرد خوب با توجه به قیمت
- انعطاف پذیری بالا. امکان اتصال هر مانتیور، کیبورد یا ماوس، نصب درایو حافظه اضافی، مموری و کارت گرافیک را فراهم می آورد.

انواع کامپیوتر شخصی/کامپیوتر رومیزی
نوت بوک
- مانند یک دفتر قابل حمل است.
- اکثر نرم افزارهای مشابه دسکتاپ را اجرا میکند و از لحاظ عملکردی مشابه آن است.
- برخی به آن لپ تاپ نیز میگویند.
- قابلیت حمل در هر مکانی را دارند.
- نسبت به کامپیوترهای رومیزی، گران تر هستند.
- قابلیت شخصی سازی و آپگرید ندارند.

انواع کامپیوتر شخصی/نوت بوک
نت بوک
- یک کامپیوتر نوت بوک کوچک با قدرت کمتر طراحی شده برای انجام عملیات وبگردی.
- نسبت به نوت بوک و کامپیوتر رومیزی، قیمت کمتری دارد.
- سبک تر است و قابلیت حمل بالاتری دارد.
- مموری کافی و پردازنده قدرتمند برای اجرای اپلیکیشن های دسکتاپی را ندارد.

انواع کامپیوتر شخصی/نت بوک
تبلت
- یک کامپیوتر قابل حمل شامل یک صفحه نمایش لمسی نصب شده بر روی یک قاب پلاستیکی میباشد.
- کیبورد یا دیوایس pointing ندارد. هنگام نیاز یک کیبورد نرم افزاری روی صفحه ظاهر میشود.
- تبلت ها دیوایس های قابل حمل و راحتی هستند که نرم افزارهای دسکتاپی را اجرا نمیکنند.
- مموری و ظرفیت ذخیره سازی محدود دارند.

انواع کامپیوتر شخصی/تبلت
گوشی هوشمند
- اپلیکیشن ها و قابلیت های اینترنتی را ارائه میدهد.
- دارای صحه نمایش حساس به لمس هستند.
- دارای اپلیکیشن های مکان یابی متنوعی مانند GPS و mapping programs و local business guides میباشد.
- وجه اشتراک بسیاری با کامپیوترها دارند. اما قدرت و انعطاف پذیری دیوایس های محساباتی بزرگ را ندارند.
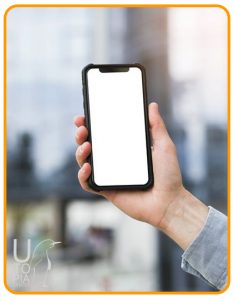
انواع کامپیوتر شخصی/گوشی هوشمند
بازیابی اطلاعات از کامپیوتر
حذف شدن فایل به صورت عمدی و یا سهوا ممکن است برای هر کسی به وجود آید. در این صورت نیاز به ریکاوری و بازیابی مجدد فایل میباشد. برای بازیابی فایلهای پاک شده یکی از مهمترین و اصلیترین روشها ریکاوری کردن است. بسیاری از افراد به دنبال انجام آن بعد از پاک شدن اطلاعات میباشند. ریکاوری اطلاعات در زمانی که نیاز به استفاده مجدد از اطلاعات حذف شده،داریم، میتواند بسیار کمک کننده و مفید باشد.
از این رو، به آموزش ریکاوری در این مطلب میپردازیم.
ریکاوری فایل ها و داده های از دست رفته
انجام دادن ریکاوری و آشنایی با روشهای انجام ریکاوری میتواند، برای بسیاری از افراد که روزانه با سیستمهای کامپیوتری سر و کار دارند، بسیار مهم و حیاتی باشد. این افراد در صورتی که دادهها و اطلاعاتی را به اشتباه و یا به دلیل این که فکر میکنند، دیگر به دردشان نمیخورد، پاک کردهاند را مجدد و دوباره پیدا کرده و از آن استفاده نمایند. از این رو، آموزش ریکاوری و دانستن چگونگی انجام ریکاوری برای بازگردان اطلاعات از دست رفته بسیار مفید و ضروری است که هر کسی بتواند با دانستن روشهای ریکاوری در صورتی که نیاز باشد، به ریکاوری سیستم پرداخته و اطلاعات و دادههای حذف شده را مجدد بازیابی کند.
روشهای مختلف انجام ریکاوری عبارتاند از:
روش اول: ریکاوری اطلاعات و داده ها از سطل بازیافت
در بسیاری از مواقع اطلاعات و دادههایی که افراد به صورت ساده حذف میکنند، در سطل بازیافت سیستم نگهداری میشود، تا چنانچه در آینده کاربر احساس کرد به که این اطلاعات مجدد نیاز دارد، بتوان به راحتی و سادگی آن را بازیابی کرد. از این رو، اگر میخواهید به اطلاعاتی که قبل پاک کردهاید، مجدد دسترسی داشته باشید و هنوز سطل بازیافت Recycle Bin را خالی نکردهاید، در این صورت شما میتوانید اطلاعات و دادههای مورد نظر را به راحتی بازیابی کنید. برای این کار کافی است که سطل بازیافت را باز کرده و بر روی دادهها و اطلاعاتی که نیاز دارید، راست کلیک کنید و گزینه Restore را انتخاب نماید.
به این صورت شما میتوانید به ریکاوری اطلاعاتی که پاک شدهاند به محل اورجینال خود بپردازید.
روش دوم: ریکاوری فایل ها و داده های از دسته رفته قدیمی
بسیاری از مواقع نیاز است که دادهها و اطلاعاتی که قبلا بر روی سیستم بوده و پاک شده است، ریکاوری شود. لذا در آموزش ریکاوری به این مطلب که چگونه میتوان فایل ها و داده های حذف شده و از دست رفته قدیمی را که دیگردر سطل بازیافت وجود ندارد، را ریکاوری کرد میپردازیم. اگر سطل بازیافت را شما خالی کردهاید و دیگر دادهها و فایلهای مورد نظر در درون آن قرار ندارد، در این صورت برای بازیابی و ریکاوری دادهها و فایل های قدیمی میتوانید به روش زیر عمل کنید و به ریکاوری اطلاعات خود بپردازید. البته ریکاوری اطلاعات در نسخههای مختلف ویندوز تا حدی با هم دیگر فرق میکند، که در آموزش ریکاوری به معرفی چگونگی انجام ریکاوری در نسخه ۷ و ۸ و ۱۰ ویندوز میپردازیم.
ریکاوری در ویندوز ۷:
برای ریکاوری کردن اطلاعات و بازیابی دادههای حذف شده در ویندوز ۷ میتوانید به این صورت عمل کنید:
- بر روی منوی Start کلیک کنید و گزینه Computer را انتخاب نماید.
- بر روی پوشهای که حاوی فایلهای پاک شده است، راست کلیک کنید.
- عبارت Restore previous versions را انتخاب نماید.
- حالا شما لیستی از دادهها و فایلهای قابل بازیابی در تاریخهای مختلف مشاهده میکنید.
- در این مرحله میتوانید مواردی که دوست دارید را بازیابی کنید. به این منظور بر روی Restore کلیک کنید و به ریکاوری فایلهای پاک شده بپردازید.
ویندوز ۸، ۸.۱ و ۱۰
امروزه بسیاری از افراد از نسخه ویندوز ۸ و یا ۸.۱ و همچنین ویندوز ۱۰ استفاده میکنند. آموزش ریکاوری در این نسخه از ویندوزها تا حدودی فرق میکند. و افرادی که از این نسخه ویندوز استفاده میکنند، نمیتوانند به روش ویندوز ۷ به بازیابی اطلاعات خود و ریکاوری سیستم بپردازند.
برای انجام ریکاوری در نسخههای گفته شده ویندوز به این صورت عمل کنید:
- فولدری که حاوی اطلاعات پاک شده است را باز کنید. بر روی دکمه History کلیک کنید.
- File History میتواند همه فایلهایی که اخیرا در این پوشه از آنها بکآپ گرفته شده است را نمایش دهد.
- برای ریکاوری سیستم میتوانید بر روی دکمه Previous کلیک کنید.
- فایلهایی که میخواهید ریکاوری شوند را انتخاب کنید.
- سپس بر روی دکمه بازیابی (Restore) کلیک کنید، تا فایلها بازیابی شوند.
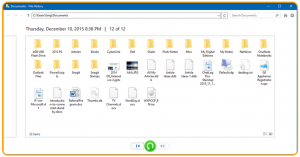
ریکاوری اطلاعات ویندوز ۸، ۸.۱ و ۱۰
روش سوم: ریکاوری با استفاده از نرم افزار
یکی دیگر از روشهای آموزش ریکاوری استفاده از نرم افزارهای ریکاوری سیستم است.
امروزه اگر در سایت های مختلف اینترنتی گشتی بزنید با انواع نرم افزارهایی که به ریکاوری سیستم میپردازند، مواجه میشوید. که میتوانید برای انجام ریکاوری این نرم افزارها را دانلود و بر روی سیستم خود نصب کنید. سپس فایل های از دست رفته خود را ریکاوری کنید. اگر میخواهید فایل حذف شده را به صورت دقیق ریکاوری کنید، در حالی که در نسخههای دیگر ذخیره نشده است، در این صورت میتوانید از نرم افزارهای بازیابی اطلاعات استفاده کنید.
نرم افزارهایی مانند EaseUS Data Recovery Wizard Professional یک نرم افزار قدرتمند و توصیه شده برای ریکاوری فایلها و دادههای حذف شده میباشد. با استفاده از این نرم افزار میتوان به ریکاوری فایلهای پاک شده، ریکاوری فایلهایی که در اثر فرمت حذف شدهاند و یا ریکاوری فایلها و اطلاعاتی که در نتیجه حمله ویروسی از بین رفتهاند پرداخت. همچنین فایلها و دادههایی که به دلیل خرابی سیستم، خطاهای raw و غیره از دست رفتهاند، پرداخت. این گونه نرم افزارها به تعداد زیادی از کاربران، برای ریکاوری فایلها و دادهها از روی سیستم شخصی، هارد درایوهای خارجی، کارت حافظه و USB درایو کمک میکند.
با استفاده از نرم افزار EaseUS Data Recovery Wizard میتوانید فایلها و فولدرهایی که از روی هارد درایو کامپیوتر حذف شدهاند، یا درایوهای فلش USB خارجی، و micro card SD و غیره را بازیابی نمود.
برای بازیابی و آموزش ریکاوری با استفاده از این نرم افزار به روش زیر عمل کنید:
گام اول:
مشخص کردن مکانی که فایل از آن حذف شده است. این مکان بر روی هارد دیسک و یا حافظه قابل جابهجایی میتواند باشد. که از روی آن فایلها حذف شدهاند، یعنی ابتدا درایو و محلی که داده ها و اطلاعات شما ار زوی آن پاک شده است را مشخص کنید. با مشخص کردن محل دقیق فایلها میتوانید بر روی دکمه اسکن کلیک کنید.
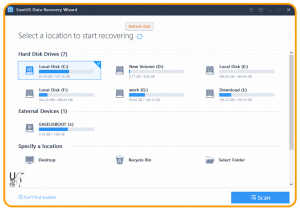
ریکاوری اطلاعات با استفاده از نرم افزار EaseUS Data Recovery Wizard
گام دوم:
کل دیوایس حافظه را اسکن کنید.
اسکن کردن کل دیوایس حافظه، گامی مهم برای نرم افزاری ریکاوری EaseUS file recovery است که اطلاعات از دست رفته را بتواند جستجو کند. با انجام این مرحله به زودی شما نتیجه را با عنوان فایلهای حذف شده (Deleted files) مشاهده میکنید، که بر روی صفحه نمایش ظاهر میشود. اینجا مکانی است که اطلاعات حذف شده بر روی آن نگهداری میشود.
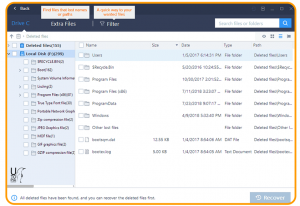
ریکاوری اطلاعات با استفاده از نرم افزار EaseUS Data Recovery Wizard
گام سوم:
پیش نمایش فایلها و ریکاوری آنها.
گام سومی برای آموزش ریکاوری با استفاده از نرم افزاری ریکاوری EaseUS file recovery، پیش نمایش فایلها و ریکاوری میباشد. در پنجرهای که با عنوان فایلهای حذب شده ظاهر میشود، میتوانید با دنبال کردن مسیر، فایل مورد نظر را پیدا کنید و یا میتوانید از خصوصیات و ویژگی فیلتر (Filter) استفاده کنید تا فایلهای حذف شده را به سرعت پیدا کنید. دابل کلیک کردن بر روی دادهها به شما اجازه میدهد تا تمام جزئیات آن را مشاهده کنید. در نهایت شما میتوانید، تمام فایلها و دادههای حذف شده خود را انتخاب کنید و بر روی دکمه ریکاوری کلیک کنید.
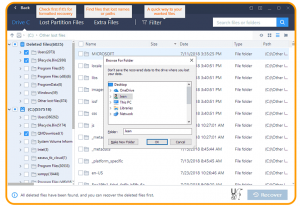
ریکاوری اطلاعات با استفاده از نرم افزار EaseUS Data Recovery Wizard
نکته مهمی در آموزش ریکاوری با این نرم افزار وجود دارد این است که تمام برگه فایلهای حذف شده را بررسی کنید. در بخش Extra Files امیدواری زیادی برای ریکاوری فایلها وجود دارد، که میتوان به این طریق فایلهای از دست رفته را مجدد بازیابی و ریکاوری نمود.
برای بازیابی اطلاعات و ریکاوری باید به این نکته توجه داشته باشید که به همان اندازه حافظه خالی داشته باشید تا بتوانید تمامی فایلهای حذف شده را ریکاوری کنید. البته گاهی هم به دلیل این که برخی اطلاعات تخریب کامل شدهاند، دیگر قابل بازیابی نیستند. با این حال، اگر برای شما هم این اتفاق پیش آمده است که به هر دلیلی اطلاعات و دادههای مهم و ضروری از روی حافظه سیستم پاک شده است، و اکنون به آن نیاز دارید، در این صورت بهترین راه استفاده از ریکاوری برای بازیابی و برگرداندن اطلاعات میباشد، که در مطلب آموزش ریکاوری، راهها و روشهای ساده ریکاوری دادهها و اطلاعات را بررسی کردیم و شما میتوانید با استفاده از این روشها به ریکاوری اطلاعات خود بپردازید.