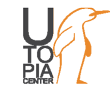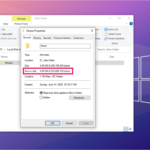یکی از کابوسهای همیشگی کاربران کامپیوتر، از دست دادن اطلاعات و فایلهای مهم است. هر فایلی در معرض از دست رفتن میباشد. فایلهای PDF هم مانند هر فایل دیگری از این قائده مستثنی نیستند و همواره احتمال از دست رفتن یا پاکشدن آنها وجود دارد. فایلهای PDF میتوانند به دلایلی مانند پاکشدن تصادفی، پاکشدن عمدی و به طور دائمی، پاکشدن توسط شخص دیگر، خرابی و مواردی از این قبیل، از دست بروند. در این مقاله قصد داریم در رابطه با زمانی که یک فایل PDF را به صورت عمدی یا تصادفی پاک کرده و از دست دادهاید و راهکارهای پیش روی شما برای بازیابی این فایل، صحبت کنیم. با ما همراه باشید.

بازیابی فایل های PDF از دست رفته یا پاک شده
بعد از اینکه فایل از دست رفت، چه کاری باید انجام داد؟
بسیار مهم است که بدانیم دقیقا بعد از اینکه اطلاعاتی را از دست دادیم، چه کاری باید انجام دهیم. بسیاری تصور میکنند تمام کاری که نیاز است انجام دهند، پیدا کردن و پیادهسازی یک راهحل است. اما حقیقتا درست نیست. صحیحترین اعمال درست بعد از پاکشدن اطلاعات، به شما کمک میکند تا در سریعترین زمان، اطلاعات خود را بازیابی کنید.
سریعاً توقف کنید.
به محض اینکه متوجه شدید فایلهایی پاک شدهاند، همانجا توقف کنید.
هیچ کاری انجام ندهید، چیزی ننویسید و یا هیچ چیزی را امتحان نکنید.
استرس نداشتهباشید و فقط زمانی به خود استراحت دهید.
تلاشی در راستای بازیابی یا بازگردانی عمل پاکشدن، انجام ندهید.
هرگز Overwrite نکنید.
زمانیکه فایلی را به دلیل پاک شدن، از دست میدهید، هنوز احتمالی برای ریکاوری آن فایل وجود دارد. اما اگر overwrite انجام دهید، تنها باعث میشوید شانس بازیابی فایل به حداقل برسد. درنتیجه، هر زمانی که فایلی را از دست دادید، تلاش کنید تا فعالیتهای خود را به حداقل برسانید. این کار، احتمال بازیابی اطلاعات از دست رفته شما را افزایش میدهد.
روشهای بازیابی فایلهای PDF
حال زمان آن فرارسیده تا به بررسی روشهایی بپردازیم که برای بازیابی فایلهای از دست رفته و پاکشده PDF، کارآمد هستند. در ادامه تعدادی روش برای بازیابی و بازگردانی تمام اطلاعات PDF از دست رفته بیان میکنیم. میتوانید این روشها را یکی پس از دیگری امتحان کنید تا به نتیجه مطلوب برسید و یا میتوانید بر اساس نیاز خود، یکی را انتخاب کنید.
Recycle Bin را چک کنید.
زمانی که متوجه شدید که اطلاعات خود را پاک کردهاید، اولین اقدامی که باید صورت بگیرد این است که سطل زباله را بررسی کنید. تمام اطلاعاتی که از سیستم خود پاک میکنید، به سطل زباله میرود. بنابراین، ابتدا به سطل زباله رفته و به دنبال اطلاعات پاک شده خود در آن جا بگردید. برای بازگردانی هر چیزی از داخل سطل زباله، کافیاست روی آن راست کلیک کرده و گزینه Restore را انتخاب کنید. پس از انجام اینکار، اطلاعات پاکشده به مکان اصلی خود بازگردانده میشوند.
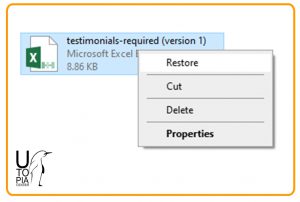
بازیابی فایل های PDF از دست رفته یا پاک شده
اگر فایلهای پاکشده خود را درون سطل زباله پیدا نکردید، پس احتمالا اطلاعات شما به صورت دائمی پاک شدهاست. پاککردن دائمی با دستور shift + delete صورت میگیرد. این احتمالا هم وجود دارد که کسی فایل شما را از درون سطل زباله پاککردهباشد. در چنین شرایطی، نمیتوانید اطلاعات پاک شده موردنظر خود را از طریق سطل زباله بازیابی کنید.
به دنبال بکاپ باشید.
همواره توصیه میشود که از فایلها و درایوهای خود، مرتباً بکاپهای درست و مناسب تهیه کنید. در شرایط بلاتکلیفی، داشتن چنین بکاپهایی برای بازگردانی اطلاعات به طور کامل، به شما بسیار کمک خواهدکرد.
برای انجام این کار، میتوانید از SD Card ها، هارد درایوها، درایوهای فلش USB یا هر درایو ذخیرهسازی دیگری، استفاده کنید. همچنین میتوانید از طریق پلتفرمهای ابری متعددی، بکاپ اطلاعات خود را تهیه کنید. اگر بکاپی ندارید که آن را بازگردانی کنید، پس لازم است مرحله بعد را امتحان کنید.
نسخههای قبلی را بازگردانی کنید.
در مواردی که اطلاعات خود را از دست دادهاید، برای بازگردانی اطلاعات خود میتوانید از File History استفاده کنید. برای انجام اینکار میتوانید از قابلیت Previous Versions ویندوز، استفاده کنید. این ویژگی، فولدر یا درایو را به تاریخ و زمانی که فایل در سیستم بود، بازمیگرداند.
مراحل انجام اینکار به صورت زیر است:
- ابتدا روی فولدر یا درایوی که میخواهید به نسخه قبلی بازگردانده شود، راست کلیک کنید.
- از قسمت منو، Properties را انتخاب کنید.
- سپس، به قسمت Previos Version در Properties بروید.
- فولدری که حاوی فایلهای PDF پاکشده شماست را انتخاب کرده و سپس روی دکمه Restore کلیک کنید.
تذکر: اگر ویژگی File History را فعال نکردهباشید، این قابلیت برای شما کار نخواهدکرد.
پس از انجام تمام مراحل بالا، تمام اطلاعات شما به نسخه قبلی باز خواهندگشت. این کار احتمالا فایل PDF پاک شده شما را بازمیگرداند. اگر باز هم به نتیجه نرسیدید، از مرحله بعدی قطعا جواب خواهیدگرفت.
بازیابی فایل PDF از طریق یک ابزار بازیابی PDF
اگر هیچ کدام از روشهای بالا به شما کمک نکرد، احتمالا نیاز است تا از یک ابزار شخص ثالث استفاده کنید. ابزار kernel for Windows Data Recovery Software، یک ابزار خودکار و قابلاعتماد برای بازیابی فایل PDF است. این ابزار، تمام فایلهای PDF پاکشده، از دست رفته و یا حتی آنهایی که به صورت دائمی پاکشدهاند را بازیابی میکند.
روش انجام مرحله به مرحله به صورت زیر است:
۱- مرحله اول:
زمانی که این ابزار را به درستی روی سیستم خود نصب کردید، روی یکی از حالتهای اسکن موجود، کلیک کنید. ما در اینجا Quick Scan را انتخاب میکنیم.
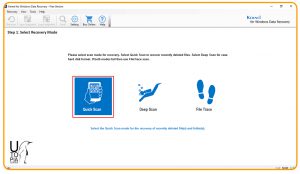
بازیابی فایل های PDF از دست رفته یا پاک شده
۲- مرحله دوم:
درایوی که میخواهید اطلاعات از دست رفته خود را بازگردانی کنید را انتخاب کرده و روی دکمه Next کلیک کنید.
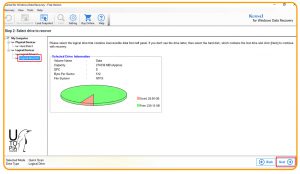
بازیابی فایل های PDF از دست رفته یا پاک شده
۳- مرحله سوم:
بعد از این کار، ابزار درایو انتخاب شده را به دنبال فایلهای از دست رفته، اسکن میکند. برای توقف این پروسه، هر زمانی میتوانید روی دکمه stop کلیک کنید.
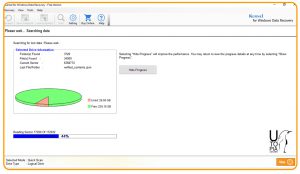
بازیابی فایل های PDF از دست رفته یا پاک شده
۴- مرحله چهارم:
زمانی که اسکن تمام شد، ابزار از شما سوال خواهد کرد که اگر فایل مورد نظر خود را پیدا نکردید، از مرحله اول، حالت اسکن را تغییر دهید و بار دیگر اسکن کنید. در این حالت، میتوانید از گزینههای اسکن موجود، گزینه File Trace را انتخاب کنید. اگر این حالت برای شما صادق نیست، OK را انتخاب کنید.
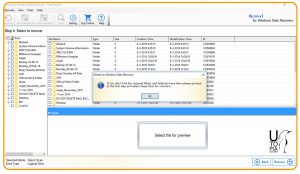
بازیابی فایل های PDF از دست رفته یا پاک شده
۵- مرحله پنجم:
در این مرحله، پیش نمایشی از فایلهای ریکاور شده به شما نمایش داده میشود. تمام کاری که باید انجام دهید این است که روی هر فایل به صورت جداگانه کلیک کرده و محتویات داخل هرکدام را بررسی کنید. اگر از موارد بازیابی شده راضی هستید، تمام مواردی که میخواهید بازیابی شود را انتخاب کنید و روی دکمه Recover کلیک کنید.
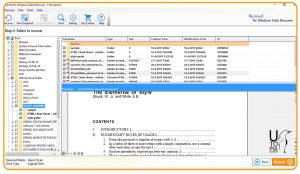
بازیابی فایل های PDF از دست رفته یا پاک شده
۶- مرحله ششم:
در ادامه، این ابزار پنجره تنظیمات بازیابی را به شما ارائه میدهد. در آنجا، برحسب نیاز خود، جزئیات را پر کرده و روی OK کلیک کنید.
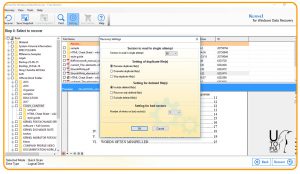
بازیابی فایل های PDF از دست رفته یا پاک شده
۷- مرحله هفتم:
در این مرحله، باید مسیری که میخواهید فایلهای بازیابی شده در آنجا ذخیره شوند را انتخاب کنید و OK را انتخاب کنید.
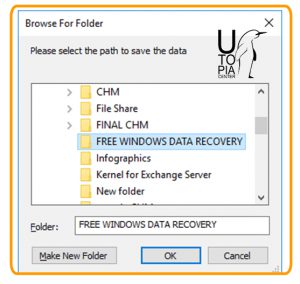
بازیابی فایل های PDF از دست رفته یا پاک شده
۸- مرحله هشتم:
درنهایت، تا اتمام پروسه ریکاوری صبر کنید و به محض اتمام روی OK کلیک کنید.
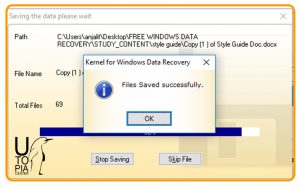
بازیابی فایل های PDF از دست رفته یا پاک شده
پس از انجام تمام مراحل بالا، میتوانید فایلهای بازیابی شده را در محلی که برای ذخیره انتخاب کردهبودید، بررسی کنید.
نتیجه گیری
در این مقاله، دررابطه با بازیابی فایلهای PDF پاکشده، از دست رفته یا پاکشده به صورت دائمی صحبت کردیم. در رابطه با اقدامات صحیح، زمانی که PDF های خود را از دست دادید، صحبت کردیم. درنتیجه، راهحلهایی برای رفع این مشکل بیان کردیم. راهحلهای دستی که توصیه کردیم، خوب بود اما دارای چند اشکال بود که ممکن است نتواند نتیجهای به شما بدهد، به خصوص اگر فایل PDF شما به صورت ائمی پاک شدهباشد. برای جلوگیری از بروز مشکل، بهتر است ابزار kernel را امتحان کنید. این ابزار، تمام فایلهای پاکشده PDF شما را بدون هیچ خطایی بازگردانی میکند. در نسخه رایگان این ابزار، تا سقف ۲ گیگابایت از اطلاعات از دست رفته خود را به صورت رایگان میتوانید بازیابی کنید.