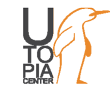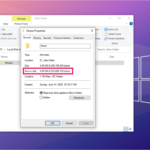انتقال ویندوز به درایو SSD، باعث افزایش سرعت عملکردی ویندوز شما میشود. درایوهای SSD(SOLID STATE DRIVES) نسبت به دیسکهای چرخان قدیمی، سرعت و ثبات بهبودیافتهی قابلتوجهی ارائه میدهند. امروزه میتوانید یک درایو SSD با ظرفیت ذخیرهسازی بسیار خوب را با قیمت مناسب خریداری کنید. دراین مقاله قصد داریم روش انتقال ویندوز ۱۰ از هارددیسک قدیمی به SSD را بررسی کنیم.

روش انتقال ویندوز ۱۰ از هارددیسک قدیمی به SSD
بنابراین، انتخاب دستگاهی با درایو SSD، بسیار وسوسهانگیز است. درصورتیکه میخواهید یک دستگاه کاملا جدید را راهاندازی کنید، این کار بسیار ساده است. اما اگر میخواهید درایوهای pc موجود را بهروز کنید، مسئله کمی پیچیده خواهد بود. چرا که باید ویندوز ۱۰ خود را از هارددیسک قدیمی به درایو SSD انتقال دهید.
شاید برای بعضی از شما جای سوال باشد که آیا اینکار، ارزش تلاش کردن دارد یا نه؟
اما انتقال ویندوز ۱۰ به درایو SSD، مزایای خودش را دارد. انتقال ویندوز ۱۰ به درایو SSD، باعث افزایش سرعت زمان boot و زمان لود برنامهها و اپلیکیشنهای اصلی به طور قابلتوجهی نسبت به قبل میشود. مخصوصا این مسئله زمانی صادق است که عمر هارددرایو شما خیلی بالا رفته باشد و ظرفیت ذخیرهسازی آن نیز پر باشد.
آماده باشید!
آسانترین راه برای انتقال ویندوز ۱۰ یا هر سیستمعامل دیگری به درایو SSD، استفاده از ابزار cloning است. این ابزار تمام موارد را از درایو قدیمی برداشته و در درایو جدید کپی میکند. به هرحال، اگر آهنگها، عکسها و ویدیوهای شما، فضای یک ترابایتی اشغال میکند، نیاز است تا تناسبی بین اطلاعات خود و فضای ترابایتی درایو SSD خود برقرار کنید.
قبل از انتقال فایلهای نصبی ویندوز به یک SSD، نیاز است تا هرگونه دیتای دیگری(از قبیل داکیومنت، عکسها، موسیقی،ویدیو) را به یک دیسک دیگر منتقل شود. چراکه این موارد به SSD منتقل نمیشوند.
سپس سیستمعامل ویندوز را بر روی SSD جدید کلون میکنید و دادههای شخصی را روی دیسک قدیمی منتقل میکنید. نکته مهم در اینجا این است که درکنار اجرای ویندوز با سرعت خیلی بیشتر، میتوانید یک هارد درایو با ظرفیت بیشتری برای دیتای خود داشته باشید.
درصورتیکه از یک کامپیوتر رومیزی برای انجام اینکار استفاده میکنید، ممکن است برای تعبیه دیسک جدید و دیسک قدیمی با مشکلاتی مواجه شوید. چراکه برای نصب هر دو درایو باید فضای مناسب وجود داشته باشد. این مسائل در رابطه با لپتاپها، کمی دشوارتر میشود.در این مورد، شما باید درایو نوری را از لپتاپ حذف کنید تا درایو دوم در دستگاه جا شود و یا هزینه بیشتری را برای SSD صرف کنید تا بتواند تمام دیتای دیسک درایو قدیمی را در خود ذخیره کند.
چه چیزی نیاز دارید؟
همانطور که قبلا اشاره کردیم، برای انجام این کار به موارد زیر نیاز دارید:
- هارددرایو کنونی که میخواهید دیتای خود را از آن انتقال دهید.
- درایو SSD جدید که میخواهید داده را به آن انتقال دهید.
- بکآپ از تمام دیتای خود نیاز دارید، چراکه در حین این کار فقط فایلهای سیستمی کلون میشوند.
- همچنین به یک ابزار cloning نیاز دارید.
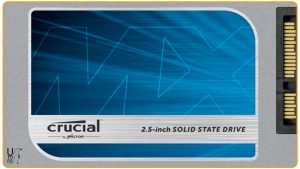
روش انتقال ویندوز ۱۰ از هارددیسک قدیمی به SSD
در این مورد از اپلیکیشن EaseUS، برای بکآپگیری رایگان استفاده کنید.مهمترین دلیل استفاده از این نرمافزار، رایگان بودن و کاربرپسند بودن آن است و کار با آن برای اکثر مردم راحت است. همچنین این ابزار در کلون کردن دیتا از یک دیسک بزرگ به یک دیسک خیلی کوچکتر بسیار خوب عمل میکند.
دیسک خود را تقسیم (defrag) کنید و از دیتای خود بک آپ تهیه کنید.
از آنجا که میخواهیم یک دیسک را کلون کنیم، بهترین کار قبل از انجام هرکاری این است که فایل سیستمی خود را defrag کنید. برای انجام اینکار:
- روی منوی start کلیک کنید.
- عبارت defrag را تایپ کنید.
- از بین گزینههای ظاهرشده،روی گزینه disk defragmenter کلیک کنید و از این ابزار برای مرتبکردن دیسک استفاده کنید.
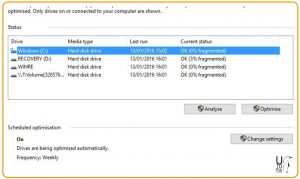
روش انتقال ویندوز ۱۰ از هارددیسک قدیمی به SSD
قدم بعدی برای انجام این کار،تهیه بکآپ از تمام دیتای شما میباشد. برای انجام اینکار دو راه پیش روی شماست:
- میتوانید از یک هارد اکسترنال استفاده کنید.
- از یک سرویس آنلاین بکآپگیری مانند CrashPlan استفاده کنید.
حالت دوم ممکن است حتی با داشتن اتصال اینترنتی مناسب، زمان بیشتری به طول بیانجامد.
هارد درایو قدیمی خود را در محدودیت قرار دهید.
اگر در حال انتقال به درایو SSD کوچکتر هستید، لازم است چند فایل را حذف کنید تا مطمئن شوید روند کامل انجام شده است. اگر SSD شما دارای ۲۵۶ گیگابایت ظرفیت است، لازم است که اطمینان حاصل کنید که از هارد قدیمی به اندازه کافی فایل حذف کرده باشید تا به ظرفیت مناسب برسید.
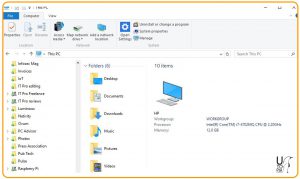
روش انتقال ویندوز ۱۰ از هارددیسک قدیمی به SSD
برای انجام این کار است بهتر است ابتدا از فولدر My Videos(که معمولا دارای فایلهای با حجم بالای زیادی است) شروع کنید. سپس به سراغ فولدر My Music(دارای فایلهای موسیقی گردآوریشده در طی سالها) و سپس فولدر My Documents برود.
زمانیکه پروسه بکآپگیری تکمیل شد و اطمینان حاصل کردید که از تمام دیتای شما به درستی بکآپ گرفته شده است، سپس میتوانید دیتای داخل این فولدرها را حذف کنید. اما خود فولدرها را حذف نکنید چرا که ممکن است بعدها به آنها نیاز پیدا کنید.
یک نکته بسیار مهم را درنظر بگیرید که ما قصد نداریم اپلیکیشنهای درون فولدر program files را حذف کنیم. چرا که میخواهیم آنها نیز از مزایای افزایش سرعت در SSD بهره ببرند.
ارسال به clones
زمانیکه به اندازه کافی در دیسک قدیمی، فضا ایجاد کردید، سپس شما میتوانید پروسه انتقال دیتا به درایو SSD جدید را شروع کنید. EaseUS را باز کنید تا بکآپ را تهیه کنید و سپس گزینه clone از نوار انتخاب کنید.
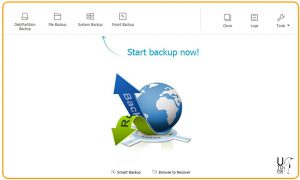
روش انتقال ویندوز ۱۰ از هارددیسک قدیمی به SSD
- دیسک قدیمی خود را به عنوان سورس کلون و درایو SSD جدید را به عنوان مکان نهایی انتخاب کنید.
- قبل از هرکاری، کادر کنار Optimize for SSD را تیک بزنید.
بدین ترتیب است که پارتیشنها بهدرستی برای SSDها تراز میشوند(این گزینه بهترین عملکرد دیسک جدید را تضمین می کند).
ابزار cloning، عمل کپی کردن دیتا را شروع میکند. اگر گزینه shut down the computer when the operation completed را فعال کنید، به محض فعال شدن عملیات، سیستم شما خاموش خواهد شد.
در این مرحله، اگر اروری مبنی بر اینکه حجم دیسک سورس بسیار بزرگ است دریافت کردید،باید یک قدم به عقب برگردید و فایلهای بیشتری را از درایو قدیمی خود پاک کنید. این مسئله زمانی اتفاق میافتد که SSD را برای رسیدن به ظرفیت واقعی خود به عنوان درایو جدید،فرمت نکرده باشید.
درایو قدیمی خود را پاک کنید.
زمانی که پروسه تکمیل شد، pc را روشن کنید و از درایو SSD بوت کنید. برای اینکار باید به boot menu بروید و SSD را به عنوان درایوی که باید بوت شود، انتخاب کنید.
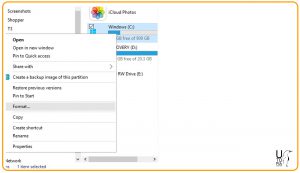
روش انتقال ویندوز ۱۰ از هارددیسک قدیمی به SSD
توجه کنید که ویندوز نسبت به قبل با سرعت بسیار بیشتری بالا میآید. اما کار ما هنوز تمام نشده است.
- Windows explorer را باز کنید.
- روی درایو قدیمی خود راست کلیک کنید و format را انتخاب کنید(اطمینان حاصل کنید که نسخه بک آپ نیست).
اطلاعات قدیمی خود را از طریق بک آپ برگردانید.
در این مرحله میتوانید دیتای قدیمی خود را از طریق بکآپ به دیسک قدیمی خود بازگردانید که هماکنون میتوانید از آن به عنوان فضای ذخیره سازی اضافه برای سیستم خود استفاده کنید. میتوانید یک فولدر جدید ایجاد کنید تا تمام فولدرهای user خود را در آن ذخیره کنید. سپس در مسیر C:\users\username (username را تغییر دهید) میتوانید فولدرهای user خود را مشاهده کنید. روی هرکدام راست کلیک کنید ، properties را انتخاب کنید و به تب location بروید. روی گزینه move کلیک کنید و فولدر user تازه ایجاد شده را به عنوان مقصد انتخاب کنید.
برای بازگردانی دیتای قدیمی خود از بکآپ، به راحتی داکیومنت، موسیقی، عکس ها، ویدیوها و دیگر فایلها را drag کرده و به فولدرهای my document، my music، my pictures و دیگر فولدرهای user که قبلا پاک کرده بودید، انتقال دهید.
همه چیز طبق روال قبل به فعالیت خود ادامه میدهد، با این تفاوت که سرعت آنها هم اکنون بسیار بیشتر است.