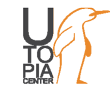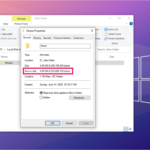آیا لپ تاپ قدیمی شما، به تقویت نیاز دارد؟ ما به دنبال اصلاحات نرمافزاری و ارتقا سختافزاری هستیم که به رایانه شما روح تازهای میبخشد.اصلاح معروف “زمان، همه زخمها را التیام میبخشد“، دقیقا دررابطه با دنیای کامپیوتر و تکنولوژی صحت ندارد. درحقیقت، گذر زمان بزرگترین عامل کندشدن سختافزار لپ تاپها میباشد. درواقع، با افزایش استفاده و بارگیری و نصب موارد بیشتر، فشار بیشتری بر روی حافظه محدود لپتاپ و سایر سختافزارهای لپتاپ وارد میشود. در ادامه به بررسی ۱۶ روش افزایش سرعت لپ تاپ میپردازیم.

۱۶ روش افزایش سرعت لپ تاپ
لپتاپهای کند، باعث ایجاد دردسر در بسیاری از شرکتها شدهاند. همه ما در شرایطی قرار گرفتهایم که برای بازشدن یک برنامه، مدتها صبر کردهایم. در این لحظات، بارها وسوسه شدهایم که لپتاپ قدیمی خود را در جعبه قرار داده و به سراغ یک لپتاپ جدیدتر برویم. اما اقداماتی وجود دارد که به کمک آنها میتوان طول عمر دستگاه را افزایش داد.
با این وجود، این اقدامات، مشکلات را به صورت موقتی رفع میکنند. حتی با تعمیر و نگهداری مداوم، باز هم بعید به نظر میرسد که عملکرد لپتاپ شما شبیه به روزی که تازه آنباکس شده بود، باشد. ولی انجام روشهای زیر، حتی برای چندماه، میتواند جلوی عصبانی شدنهای مداوم شما به دلیل کندبودن سرعت لپتاپتان را بگیرد.
برنامههای بلااستفاده را پاک کنید.
ابزارهای مفید و کارآمدی در دنیای اینترنت برای دانلود وجود دارد که کارهای مختلفی نظیر بکآپ اطلاعات تا شخصیسازی دسکتاپ را انجام میدهند. اما این برنامهها، تمایل به نگهداشته داشتن در طول زمان دارند. بهتر است که یک مجموعه از برنامههایی که از آنها استفاده نمیکنید، روی هارددرایو خود درست کنید. استفاده روزمره از این برنامهها باعث کند شدن لپتاپ شما میشود.
برنامه های کارآمدی که در طول عمر دستگاهتان، بر روی آن نصب میکنید مانند virus scanner ها، disc cleaner ها و ابزارهای بکآپ، اغلب در هنگام راهاندازی به طور خودکار اجرا میشوند، و در پسزمینه، طوری که نتوانید آنها را ببینید، به فعالیت خود ادامه میدهند. بسیاری از کاربران تصور نمیکنند که سیستم آنها در حال اجرای Microsoft warns، به طور خودکار میباشد.
باید خود را موظف کنید که به طور منظم برنامههای نصبشده بر روی سیستم خود را بررسی کنید(که این کار را میتوانید از منوی setting ویندوز ۱۰ انجام دهید.) و برنامههایی که به طور منظم از آنها استفاده نمیکنید را حذف کنید. درصورتی که نیاز داشتید تا یک بار کاری را انجام دهید، مانند clone کردن هارددرایو، بهتر است که برنامه موردنظرتان را دانلود کنید و پس از انجام کار، برنامه را حذف کرده تا از وقوع شرایط مشابه در آینده جلوگیری کنید.
برنامه های استارت آپ را محدود کنید.
بسیاری از برنامهها(مانند برنامههای کارآمدی که قبلا اشاره کردیم)، طراحی شدهاند تا هنگام راهاندازی ویندوز، به طور خودکار اجرا شوند. تولیدکنندگان نرمافزارها، برنامههای خود را طوری تنظیم میکنند تا در پسزمینه، خارج از دید کاربر، اجرا شوند و زمانیکه روی آیکون آنها کلیک میکنید، بلافاصله باز میشوند. این راهکار برای برنامههایی که بیشتر از آنها استفاده میکنید، مفید است. اما برای برنامههایی که به ندرت از آنها استفاده میکنید، باعث هدررفتن حافظه، کاهش سرعت کلی سیستم و کاهش سرعت بوت شدن دستگاه روی دسکتاپ میشود.
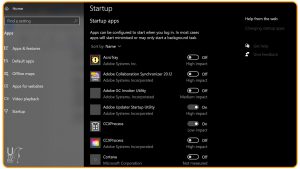
۱۶ روش افزایش سرعت لپ تاپ
خوشبختانه، هماکنون کنترل کردن این مسئله که کدام اپلیکیشنها به هنگام استارتآپ سیستم، اجرا شوند، در ویندوز ۱۰ بسیار راحت است. برای کنترل این موضوع به مسیر زیر بروید:
Setting menu > App > Start up Tab
در این قسمت میتوانید لیستی از تمام برنامهها و سرویسهایی که امکان اجراشدن در استارتآپ را دارند، برچسبی که میزان تأثیر آن بر منابع و عملکرد سیستم را نشان میدهد و یک سوییچ برای اجازه دادن یا جلوگیری از اجرای برنامه به هنگام راهاندازی وجود دارد. به راحتی میتوانید این سوییچ را برای هر سرویسی که نمیخواهید تمام مدت اجرا شوند، روشن کنید و پس از آن شاهد بهبود در عملکرد و زمان بوت خواهید بود.
از شر Bloatwareها خلاص شوید.
تنها کامپیوترهای قدیمی نیستند که از تاخیرهای موجود رنج میبرند، بلکه کامپیوترهای جدید هم دچار این مشکل هستند. این مشکل اغلب به دلیل از پیش نصبشدن bloatwareها روی لپتاپ ایجاد میشود. Bloatwareها گاهی اوقات به شکل نرمافزار و خدمات خود سازنده هستند، اما همچنین میتوانند شامل برنامههای شخص ثالث باشند که به عنوان بخشی از معاملات توزیع تجاری بین تولیدکننده و فروشندگان نرم افزار، از پیش نصب شده است. این نرمافزارهای نامطلوب را تحت عناوینی مانند bloatware، crapware یا PUP (potentially unwanted programs) میشناسند، که میتوانند واقعا سرعت رایانه را کاهش دهد.
همانند برنامههای قدیمی و کارآمدی که قبلا به آنها اشاره کردیم، این سرویسها میتوانند قدرت پردازش و حافظه را مسدود کنند و حجم زیادی از فضای ذخیرهسازی را هدر دهند. شاید به نظرتان بیاید که برنامههای از پیش نصب شدهای مانند Microsoft Office suite و یا Dropbox desktop client، موارد مفیدی باشند، اما این احتمال وجود دارد که حداقل چند مورد از آنها مورد نیاز نباشند. بنابراین بهتر است لپ تاپ خود را بررسی کنید و برنامههای از پیش نصب شدهای را که میتوانید دوباره راهاندازی کنید شناسایی کنید.
بدافزارها را حذف کنید.
متاسفانه در دنیای مدرن وب امروزی، دچار بدافزار شدن بسیار رایج شده است. این حملات بدافزاری میتواند از طریق دانلود بدافزار یا پیوستهای مخرب ایمیلی صورت بگیرد. بدافزار چیزی نیست که سریعا کامپیوتر شما را از دسترس خارج و غیرقابل استفاده کند، اغلب میتواند سالها در سیستم شما کمین کند، به اطلاعات شما نفوذ کرده و فعالیتهای شما را جاسوسی کند. همچنین میتواند سرعت دستگاه شما را کم کند و برخلاف برنامههای استارتآپ، تشخیص اینکه چه زمانی بدافزار باعث کاهش سرعت سیستم شما میشود، دشوار است.
خوشبختانه، حل این یک مشکل نسبتاً آسان است. یک مجموعه امنیتی رایگان باید از سیستم شما در برابر اکثر تهدیدات رایج در وب محافظت کند، و تنظیم اسکنهای منظم ویروس به شما کمک میکند تا سیستم شما بدون اینکه تحت تأثیر فرآیندهای مخرب قرار بگیرید، با سرعت فعالیت کند.
منابع سیستمی غیرضروری را حذف کنید.
اگر سیستم شما به مانند قبل، عملکرد سریعی ندارد، اولین اقدامی که باید انجام دهید این است که یک فایل اسکنر اجرا کنید تا بررسی کند که آیا فایل یا فولدرهای قدیمی که دیگر به آنها نیاز ندارید یا برای مدت طولانی از آنها استفاده نکردهاید، وجود دارد یا نه. هر کدام از این اطلاعات اضافی، شامل کشها، کوکیها و فایلهای موقت(که درواقع هرگز موقتی نیستند)، میتوانند سیستم شما را تا حد زیادی کند کنند.
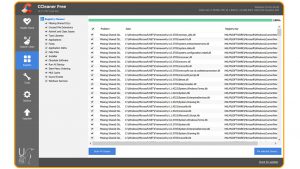
۱۶ روش افزایش سرعت لپ تاپ
ابزارهای مختلفی برای مرتب کردن فایل شما، دردسترس است که یکی از محبوب ترین آنها CCleaner است. احتمالا بخاطر دارید که CCleaner در سال ۲۰۱۹ دچار هک شد که در آن مهاجمان از CCleaner برای تزریق بدافزار به سیستمهای کاربران استفاده میکردند، اما شرکت Avast میگوید که این مشکلات را برطرف کرده و CCleaner ابزاری به اندازه کافی مفید هست که برای انجام این کار، آن را پیشنهاد کنیم.
این ابزار، تمام هارد دیسک سیستم شما را بررسی میکند، هر فایلی که مدت طولانی استفاده نشده باشد را جستجو میکند و درصورت اجازه شما، آنها را حذف میکند. همچنین به دنبال هر مشکلی در رجیستری که ممکن است سرعت کامپیوتر شما را کم کند، میگردد و به کمک تب tools، میتوانید این برنامهها را مستقیماً از داخل این ابزار حذف کنید، برنامههای استارتآپ را غیرفعال کرده و فایلهای بزرگی را که فضای هارددرایو شما را اشغال کرده است، شناسایی کنید.
روش استفاده از CCleaner
ابتدا، CCleaner را دانلود و نصب کنید. هنگامی که پروسه نصب تکمیل شد، برنامه اجرا میشود. برنامه تب Health Check را باز میکند که کل سیستم را برای برنامههای متنوع اسکن میکند. اما پیشنهاد میکنیم تا یک custom clean اجرا کنید تا جزئیات بیشتری به دست آورید. در تب Custom Clean، روی گزینه Analyse کلیک کنید تا اجزای موردنظرتان را بعد از فشردن گزینه Run Cleaner اسکن نماید. این عملیات هارد درایو شما را به منظور یافتن فایلهای اینترنت موقتی، تخلیه حافظه و موارد پیشرفتهتر مانند تمیز کردن دادههای Prefetch، بررسی میکند. میتوانید مواردی را که میخواهید اسکن شوند را انتخاب کنید. مانند برنامههای خاص یا اجزای سیستم. تب Registry، به شما این امکان را میدهد تا تمام ورودیهای غیرضروری رجیستری را که میتواند لپتاپ شما را کند کند، پاک کنید.
به کمک تب Tools میتوانید از سایر ویژگیهای ارائه شده توسط CCleaner، از جمله تجزیه و تحلیل دیسک و حذف برنامه استفاده کنید. همچنین ممکن است بخواهید وارد منوی تنظیمات CCleaner شوید و اعلانهای به روزرسانی را غیرفعال کنید، زیرا اگر فقط بخواهید هر دو ماه یکبار از برنامه استفاده کنید، ممکن است این مسئله آزاردهنده باشد.
هارددیسک خود را یکپارچه سازی کنید.
هارددرایوهای مکانیکی قدیمی، اغلب از مشکل چند تکه بودن رنج میبرند. این مسئله زمانی رخ میدهد که بیتهای مختلفی که یک فایل کامل را میسازند، روی سطح فیزیکی پلتر هارددرایو، پراکنده شوند. برای خوانده شدن این اطلاعات پراکنده، هد باید روی پلتر بارها حرکت کند.بنابراین، این مسئله باعث کند شدن سیستم شما میشود. یکپارچه سازی یا Defragmentation، هاردددیسک را مجددا بازسازی میکند. بنابراین، تمام بیتهایی که یک فایل کامل را میسازند در یک محدوده فیزیکی روی پلتر قرار میگیرند و باعث میشود تا سرعت دسترسی به هارددرایو در یک زمان، افزایش یابد. توجه داشته باشید که SSDها به دلیل اینکه از پلتر چرخان استفاده نمیکنند، از fragmentation در امان هستند.
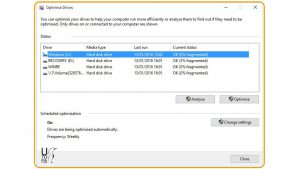
۱۶ روش افزایش سرعت لپ تاپ
روش انجام Defragmentation
به آسانی میتوان بررسی کرد که یک هارددرایو به یکپارچه سازی نیاز دارد یا خیر. برای انجام اینکار:
- وارد منوی تنظیمات ویندوز ۱۰ شوید.
- به تب storage بروید.
- روی گزینه Optimise drives کلیک کنید.
- سپس optimization wizard باز شده که به شما امکان میدهد همه درایوهای دستگاه خود را به صورت جداگانه تجزیه و تحلیل کنید و درصد چندپارگی هرکدام از آنها را نشان میدهد. از این قسمت میتوانید درایو را defrag کنید. که این امر باید به ثبات بیشتر و عملکرد سریعتر منجر شود.
با استفاده از ReadyBoost حافظه خود را افزایش دهید.
ReadyBoost، یک ویژگی کوچک هوشمندانه است که توسط مایکروسافت به عنوان بخشی از ویندوز ویستا معرفی شد. در اصل به شما امکان میدهد با استفاده از درایو فلش به عنوان ظرفیت اضافی، حافظه سیستم خود را تقویت کنید.
اگرچه به اندازه تعویض هارددیسک سنتی با یک SSD یا افزودن RAM، موثر واقع نمیشود، اما ReadyBoost کمی به عملکرد سیستم کمک میکند. به خصوص اگر از یک لپتاپ کم قدرت فقط با چند گیگابایت RAM استفاده میکنید. این کار بخشی از حافظه درایو فلش را برای مواردی از قبیل حافظه cache، سریعتر باز شدن برنامههایی که معمولاً استفاده میشوند و افزایش سرعت دسترسی خواندن تصادفی هارددیسک، استفاده میکند.
روش استفاده از ReadyBoost
برای استفاده از ReadyBoost به روش زیر عمل کنید:
- ابتدا یک درایو حافظه USB را در یک اسلات USB خالی بر روی لپتاپی که میخواهید سرعت آن را افزایش دهید، قرار دهید.
- صفحه ای باز میشود و از شما میپرسد که میخواهید با درایو فلش چه کاری انجام دهید.
- گزینه Speed up my system using windows ReadyBoost را انتخاب کنید.
- پنجره دیگری باز میشود و در اینجا میتوانید میزان درایو مورد نظر را که میخواهید برای افزایش سرعت استفاده کنید را مشخص کنید.
به طور کلی استفاده هرچه بیشتر از درایو، ایده خوبی است. - پس از انجام این کار، تنظیمات را تأیید کنید و پنجره بسته میشود. هر زمان که درایو متصل باشد ، به طور خودکار شناسایی و استفاده میشود.
آخرین نکته: اگر دستگاه شما از قبل به اندازه کافی سریع باشد، ویندوز مانع استفاده از ReadyBoost میشود، زیرا هیچ منفعتی برای سیستم شما در پی نخواهد داشت.
جلوه های انیمیشنی غیرضروری را غیرفعال کنید.
از زمان ویندوز ویستا (و به گفته برخی ویندوز XP)، سیستم عامل مایکروسافت، گرافیکهای زیبا و جلوههای متحرکی اضافه کرده است که کمکی به بهبود عملکرد نمیکند. به طور پیش فرض، ویندوز مبنی بر اینکه چقدر سیستم شما قدرت داشته باشد، به طور خودکار برخی از این موارد را غیرفعال میکند. اما اگر بخواهید کمی جذابیت را فدای سرعت کنید، میتوانید همه گرافیکها را خاموش کنید و با حالت پایه ادامه دهید.
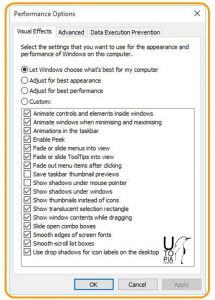
۱۶ روش افزایش سرعت لپ تاپ
روش انجام کار
- منوی استارت را باز کنید.
- عبارت Adjust the appearance and performance of windows را تایپ کنید.
- روی این گزینه کلیک کنید و از منو، مواردی که نمیخواهید روی دسکتاپ نمایش داده شود(مانند سایه ها و …) را غیرفعال کنید.
- روی ok کلیک کنید و این کار دسکتاپ را به حالتی پایهای تغییر خواهد داد.
در سیستم های دیگر به غیر از ویندوز ۱۰، غیرفعال کردن همه چیز به دسکتاپ حالت و شکل ویندوز ۹۵ می دهد.
آپدیت های اتوماتیک را غیرفعال کنید.
معمولاً توصیه نمیشود که بهروزرسانی خودکار نرمافزار را غیرفعال کنید. این کار، سادهترین راه برای محافظت از سیستم شما در برابر حملات سایبری و مشکلات سازگاری رایج هستند و خاموش کردن آنها، بهراحتی منجر به ایجاد شدن مشکلات امنیتی در دستگاه شما میشود. با این حال، در بعضی موارد ممکن است توصیه شود.
برای مثال، اگر از لپتاپ خود برای بازی و کار استفاده میکنید، این شانس وجود دارد که پلتفرمهای توزیع بازیها، مانند Steam و Epic Games Store، به طور مکرر چندین بهروزرسانی بزرگ و پچها را در پسزمینه نصب کنند. Adobe Creative Suite همچنین دارای بهروزرسانیهای قابلتوجه است. با خاموش کردن این گزینه و انجام بهروزرسانی فقط زمانی که واقعاً میخواهید از این نرمافزار استفاده کنید، میتوانید اطمینان حاصل کنید زمانیکه شما میخواهید کار دیگری انجام دهید، این بهروزرسانیها مانعی برای شما ایجاد نمیکند.
ما همچنان توصیه میکنیم که بهروزرسانی هرگونه نرمافزار مهم یا سرویسهایی که مرتباً استفاده میکنید، مانند ویندوز یا بهروزرسانی آنتیویروس، به صورت خودکار باقی بماند. اما اگر واقعاً برای فضای پردازش تحت فشار هستید، میتوانید این موارد را در زمانی که از دستگاه استفاده نمیکنید، دانلود و نصب کنید. مثلاً در اواخر شب یا آخر هفته.
نتایج وب از جستجوی ویندوز ۱۰ حذف کنید.
فهرست کردن نتایج جستجو در ویندوز ۱۰، از اصل خود در نسخههای قبلی ویندوز فاصله زیادی دارد. کاری که این ویژگی انجام میدهد، ایجاد یک فهرست از فایلها و فولدرها در سیستم شما، به همراه متادیتای آنها است. تا به هنگام استفاده از عملکرد جستجوی داخلی سیستم عامل، آنها را با کارایی بیشتری پیدا کنید. در سالهای اخیر، نحوه برخورد ویندوز با فهرستبندی جستجو به طور اساسی بهبود یافته است. اما اگر بخواهید سیستم خود را کارآمدتر کنید، همچنان ارزش بهینهسازی بیشتر را دارد.
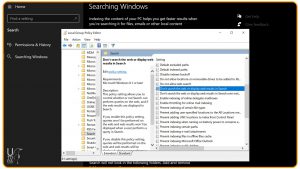
۱۶ روش افزایش سرعت لپ تاپ
روش انجام کار
ابتدا میتوانید نتایج وب را که در منوی جستجوی ویندوز ۱۰ ظاهر میشود، غیرفعال کنید. چرا که مطمئناً از یک مرورگر وب برای جستجو استفاده میکنید. به سادگی کلید windows را بزنید، عبارت gpedit.msc را تایپ کنید و enter را بزنید تا Group Policy Editor ظاهر شود. پس از اینکه این پنجره باز شد، به مسیر زیر بروید:
Local computer policy > computer configuration > administrative templates > windows components > search
سیاستهای دارای برچسب “do not allow web search” ، “don’t search the web or display web results in search ” و “don’t search the web results in search over metered connections” را پیدا کنید، سپس دو بار کلیک کنید تا آنها را ویرایش کرده و تنظیمات preference را برای هرکدام در حالت enable قرار دهید. برای اینکه تغییرات اعمال شود، باید کامپیوتر خود را مجدداً راه اندازی کنید، اما پس از اعمال این موارد، دیگر نتایج وب و پیشنهادها در نوار جستجو به شما نشان داده نمیشوند.
جستجوی ویندوز ۱۰ را سریعتر کنید.
اگر میخواهید سرعت عملکرد جستجوی دستگاه خود را بهبود ببخشید، میتوانید مکانهایی که جستجوهای ویندوز، فهرست میشود را تغییر دهید تا مواردی که نیازی به یافتن آنها ندارید را حذف کنید. این مورد شامل مکانهایی مانند پوشه App Data که شامل حافظه پنهان مرورگر وب و کوکیها میشود. اگر از Internet Explorer یا Edge استفاده نمیکنید، به این فهرستبندیها هم نیازی ندارید.
روش انجام کار
برای مدیریت این موارد به صورت زیر عمل کنید:
- با فشار دادن windows و مکث برای باز کردن control panel سیستم، indexing options را باز کنید.
- سپس روی گزینه all control panel items در نوار مکان در بالا کلیک کنید.
- سپس indexing options را پیدا و روی آن کلیک کنید.
- سپس پنجره ای باز می شود که تمام مکان هایی که در فهرست جستجوی ویندوز ۱۰ گنجانده شده اند را نشان می دهد.
در اینجا می توانید برای سرعت بخشیدن به این عملکرد جستجو، می توانید انتخاب کنید که کدام مکان هایی را شامل شود و یا حذف کند.
خنک سازی سیستم تان را بهبود ببخشید.
اگر تا به حال احساس کردهاید که لپتاپ شما در ماههای تابستان به طرز ناخوشایندی گرم میشود، از این موضوع آگاه خواهید بود که پردازندهها هنگامی که تحت فشار هستند میتوانند گرمای جدی را ایجاد کنند. متأسفانه، این بدان معناست که وقتی پردازندهها به حداکثر دمای عملیاتی ایمن خود میرسند، به جای کاهش گرما مجبور میشوند عملکرد خود را کاهش دهند.

۱۶ روش افزایش سرعت لپ تاپ
بسیاری از لپتاپها به منظور دریافت سرعت بالاتر از پردازنده قبل از رسیدن به این نقطه حرارتی، دارای سیستمهای خنککننده مانند فنهای داخلی یا هیتسینکها هستند. اما در بعضی موارد، این اقدامات برای دریافت حداکثر قابلیتهای پردازنده، کافی نیست. با این وجود میتوانید از یک پد خنککننده خارجی، استفاده کنید تا به لپتاپ خود کمک کنید. این دستگاهها در زیر لپتاپ شما قرار میگیرند و هوای خنک را به قسمت زیرین دستگاه ارسال میکنند و به اجزای داخلی کمک میکنند تا بیش از اندازه داغ نشوند. این پدها در لپ تاپهایی که منافذ هوا در قسمت پایینی آنها تعبیه شده است، بهتر کار میکنند.
RAM بیشتر اضافه کنید.
بسیاری از مواردی که قبلا برای شما ذکر کردیم، درواقع مبتنی بر آزادسازی حافظه اضافی سیستم برای استفاده در عملیات کلی است. با این حال، اگر حافظه لپتاپ شما، ۲ گیگابایت یا کمتر است، اضافه کردن ظرفیت اضافی، روشی عالی برای بهبود عملکرد است. با این حال، برخی هشدارها در این مورد وجود دارد.
اگر ویندوزی که شما استفاده میکنید، ۳۲ بیتی است، حداکثر حافظه RAM که میتوانید روی سیستم خود داشته باشید، ۳گیگابایت است. در این سیستم، اگر یک رم ۲ گیگابایتی داشته باشید و یک رم ۲ گیگابایتی دیگر هم اضافه کنید، سیستم تنها از ۳ گیگابایت آن استفاده میکند. این مسئله به دلیل محدودیت سیستم عاملهای ۳۲ بیتی در آدرسدهی حافظه است.
نکته مهم و قابل ذکر دیگر این است که این موضوع در بسیاری از لپتاپها قابل اجرا نیست. در گذشته، لپتاپها دارای RAMهای قابل جابجایی بودند. این، به این معنی است که لپتاپها به راحتی قابلیت بهروزرسانی سختافزاری داشتند. با این حال، شاسی باریک لپتاپها باعث شدهاند که بسیاری از تولیدکنندگان RAM خود را مستقیماً به مادربرد بچسبانند. درنتیجه، این عمل ارتقا را غیرممکن میکند.
حتی اگر لپتاپ شما از SODIMMهای قابل تعویض برای حافظه RAM خود استفاده میکند، باز کردن دستگاه، احتمالا گارانتی آن را باطل میکند. از طرف دیگر، اگر لپتاپ شما به اندازه کافی کند است و میخواهید RAM آن را ارتقا دهید، احتمالا دستگاه شما به اندازه کافی قدیمی و از ضمانت خارج شده است. اما این نکته را همواره به خاطر داشته باشید.
هارددرایو خود را به SSD تغییر دهید.
اگر لپتاپ شما دارای یک هارددیسک مکانیکی است، تعویض آن به SSD، باعث افزایش قابلتوجه سرعت میشود. از آنجا که SSDها هیچ قسمت متحرکی وجود ندارند، سرعت خواندن و نوشتن آنها بسیار سریعتر از هر درایو سنتی است و همچنین قابلیت اطمینان بیشتری دارد و میتواند یک سیستم بیمار را احیا کند. اگر لپ تاپ شما از قبل دارای SSD است، بهتر است آن را به یک مدل سریع تر ارتقا دهید.

۱۶ روش افزایش سرعت لپ تاپ
طی چند سال گذشته، قیمت SSD کاهش و ظرفیت آنها، افزایش یافته است. با این حال، همانند RAM، بسیاری از هارددرایوهای لپتاپها قابل تعویض نیستند، یا از فرم فاکتورهای خاص استفاده میکنند که از استفاده از درایوهای شخص ثالث جلوگیری میکنند.
با فرض اینکه لپتاپ شما قابلیت بهروزرسانی داشته باشد، میتوانید به جای نصب مجدد ویندوز از ابتدا، از یک ابزار شبیهسازی برای کپیکردن همه موارد از هارددیسک قدیمی خود در SSD استفاده کنید. ابزارهای نرم افزاری بیشماری وجود دارد که میتواند برای این کار استفاده شود، مانند Todo Backup Free 9.0. بسیاری از تولیدکنندگان SSD، با خرید یک درایو جدید کلید لایسنس disk imaging tools را نیز در اختیار شما قرار میدهند.
از لینوکس استفاده کنید.
اگر همه گزینههای دیگر ناموفق بودند، ویندوز هیچ راهکار دیگری برای ارائه ندارد. آخرین راهکار برای افزایش سرعت لپتاپهای قدیمی استفاده از سیستم عامل مبتنی بر Linux است. توزیعهای لینوکس به طور کلی نسبت به نسخههای مدرن ویندوز، منابع کمتری دارند و در واقع تعدادی از آنها طوری طراحی شدهاند که به اندازه کافی سبک باشند تا کامپیوترهای قدیمی را دوباره قابل استفاده کنند.
تغییر به لینوکس، سادهترین فرآیند نیست و کاربران باید آماده باشند تا با عیبیابیهای غیرقابلتوجیهی مواجه شوند. اما هنگامی که کار با آن را شروع کردید، متوجه میشوید که آنطور که ترسناک به نظر میرسد، نیست.
لپ تاپ جدید بخرید!
متأسفانه، برای حفظ لپتاپ که عمر آن به پایان رسیده است، دیگر نمیتوان کاری بیش از این انجام داد. کامپیوترها ساخته نشدهاند که برای همیشه دوام داشته باشند و در نهایت، عملکرد آنها به حدی کاهش مییابد که خرید یک سیستم جدید، بهصرفهتر است.
خوشبختانه، درحالحاضر بیشتر از هر زمان دیگری، طیف وسیعی از گزینهها وجود دارد، که محدوده وسیعی از سلایق و بودجه را در خود جای داده است. Chromebookها گزینه مقرونبهصرفهای را برای کسانی که نیازهای عمومی بیشتری دارند، فراهم می کنند.