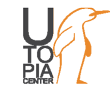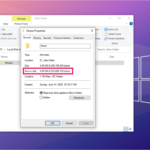امروزه از هارد اکسترنال برای ذخیره اطلاعات مهم و نسخههای بکاپ استفاده میکنیم. بنابراین، کند شدن هارد اکسترنال آزاردهنده خواهدبود. خوشبختانه، برای حل این مشکل چندین راه حل وجود دارد.
اگر از هارد اکسترنال خود به طور منظم استفاده میکنید، اما یک روز پس از اتصال آن به سیستم، متوجه شدید که هارد اکسترنال به کندی عمل میکند، با مشکلی مواجه هستید. شاید دلیل این کندی سرعت، قدیمی بودن هارد باشد و یا اینکه درایو به defragging نیاز دارد. بنابراین، تا پایان این مقاله با آتوپیا همراه باشید تا روشهای حل این مشکل را با یکدیگر بررسی کنیم.

حل مشکل کند شدن هارد اکسترنال
اما اگر فقط گاهی اوقات از هارد اکسترنال استفاده میکنید و با کندی سرعت مواجه شدهاید، احتمالا کندی به مسائل دیگری مرتبط میشود. این احتمال وجود دارد که سیستم شما دچار ویروس شده باشد، یا تنظیماتی در ویندوز ۱۰ وجود دارد که منجر به این کندی سرعت میشود و یا این مشکل را به راحتی میتوان با تعویض کابل حل کرد.
راه حلهای رفع مشکل کندی سرعت هارد اکسترنال
اگر عملکرد هارد اکسترنال شما کاهش یافته است، روشهای مختلفی برای تشخیص مشکل یا رفع آن وجود دارد:
- یکپارچه سازی(Defragment) هارد اکسترنال
- اسکن هارد از طریق ابزار Check Disk
- بررسی وجود آسیب فیزیکی وارد شده به قاب هارد
- بررسی کابل و جایگزینی در صورت لزوم
- فعالیت بیش از حد هارد دیسک
- بررسی وجود ویروس یا بدافزار در سیستم
- غیرفعال کردن index ویندوز برای عملکرد سریعتر
در ادامه، روش انجام هر مرحله را با یکدیگر بررسی خواهیم کرد. با این حال، اگر هیچ یک از این مراحل برای رفع مشکل به شما کمک نکرد، احتمالا زمان آن فرارسیده که یک هارد اکسترنال جدید تهیه کنید. توصیه میشود که هرچه زودتر این کارها را انجام دهید تا بتوانید اطلاعات خود را از هارد اکسترنال قدیمی کپی کنید تا در صورت بروز مشکل به بکاپ اطلاعات خود دسترسی داشته باشید. درصورت دیر اقدام کردن، این احتمال وجود دارد که در آینده دیگر نتوانید از هارد استفاده کنید و اطلاعات خود را برای همیشه از دست بدهید.
یکپارچه سازی هارد اکسترنال کند شده
هر زمان که با مشکلات هارد دیسک مواجه شدید، اولین کاری که باید انجام دهید، یکپارچه سازی یا defragment درایو است. برای انجام این کار، ویندوز ۱۰ به ابزار Defragment and Optimize Drives مجهز شده است. برای انجام این کار، مراحل زیر را دنبال کنید:
- روی Start کلیک کنید.
- کلماتdefragment یا optimize را جستجو کنید.
- روی گزینه Defragment and Optimize Drives کلیک کنید.
- درایو دارای مشکل را انتخاب کنید.
- سپس، Analyze را انتخاب کنید.
- تا اتمام فرایند، صبر کنید.
- درصورت نیاز به انجام اقدامی، روی Optimize کلیک کنید.
توجه داشته باشید که اقدامات توضیح داده شده برای یکپارچه سازی هارد دیسکهای سنتی درنظر گرفته شده است و برای درایوهای SSD استفاده نمیشود. در نسخههای قدیمی ویندوز، نباید از ابزار یکپارچه سازی استاندارد، برای یکپارچه کردن درایوهای SSD استفاده میشد. به دلیل اینکه، درایوهای SSD مبتنی بر حافظههای فلش هستند، ابزارهای یکپارچه سازی قدیمی، به اطلاعات یا خود درایو، آسیب وارد میکرد.
خوشبختانه، این مشکل در ویندوز ۱۰ وجود ندارد و ابزار Defragment and Optimize Drives، فرایند بهینه سازی SSD ها را همانند HDD ها به خوبی مدیریت میکند.
اجرای اسکن از طریق ابزار Check Disk
اگر هارد خود را یکپارچه سازی کردید، ولی بهبودی در عملکرد هارد اکسترنال حاصل نشد، از ابزار Check Disk استفاده کنید. این ابزار از نسخههای اولیه ویندوز دردسترس است و قابلیت تشخیص مشکلات و در بعضی موارد، تعمیر مشکلات هارد دیسک را دارد. این مشکلات اغلب شامل سکتورهای آسیبدیده میشود که منجر به خرابی اطلاعات میشود.
برای اجرای Check Disk دو راه پیش روی شماست:
- در ویندوز اکسپلورر، روی درایو موردنظر کلیک راست کرده و سپس Propreties را انتخاب کنید. سپس وارد زبانه Tools شوید و گزینه Error checking را بیابید. در این قسمت روی گزینه Check کلیک کرده و دستورالعملهای ارائه شده را دنبال کنید.
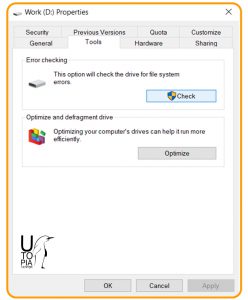
حل مشکل کند شدن هارد اکسترنال با استفاده از ابزار Check Disk
- این ابزار، همچنین میتواند از طریق Windows Powershell(Admin) اجرا شود. برای دسترسی به این گزینه، ابتدا روی start کلیک راست کنید. سپس بعد از انتخاب کردن این گزینه، عبارت زیر را تایپ کنید:
chkdsk.exe /f
توجه داشته باشید که باید درایوی که مشکلدار است را در این تکه کد بعد از /، وارد کنید. این ابزار غالبا نیاز دارد تا سیستم را ریستارت کند، بنابراین اطمینان حاصل کنید که قبل از آن، تمام برنامههای خود را بستهاید.
بررسی وجود آسیب فیزیکی وارد شده به قاب هارد
اگر بعد از انجام مرحله، باز هم بهبودی حاصل نشد، این احتمال وجود دارد که هارد دیسک شما آسیب دیده باشد. در این مرحله، باید با دقت هارد را بررسی کنید و به موارد زیر دقت داشته باشید:
- چراغ LED هارد اکسترنال روشن میشود یا خیر؟
- آیا زمانی که در هارد دیسک جستجو میکنید، کامپیوتر شما هنگ میکند؟
- آیا ابزار Check Disk با مشکل روبرو شد؟
- آیا هارد هنگام فعالیت، صدای نامناسبی میدهد؟
اگرچه هارد دیسکها توسط قاب محافظت میشوند و این قابها به طورکلی ابعاد آنها را افزایش میدهد، ولی خود هارددیسک بسیار ظریف و حساس میباشد. یک ضربه کوچک نه تنها دیسک، بلکه به هد خواندن/نوشتن نیز آسیبهای بسیار بزرگی میتواند وارد کند. علاوه بر این، مدارهای کوچک روی برد هارد نیز، بسیار حساس هستند و نباید لمس شوند. حتی قرارگیری درایو درون یک محفظه بسته، PC یا لپتاپ تحت فشار، میتواند باعث بروز مشکلات شود.
اگر علت کندشدن هارد اکسترنال، آسیب فیزیکی وارد شده به آن باشد، باید به سرعت به فکر تعویض آن و انتقال اطلاعات خود باشید و برای جلوگیری از بروز چنین مشکلاتی در آینده، بهتر است هارد اکسترنالی با مقاومت بسیار بالا بگیرید تا در برابر ضربه مقاومت بیشتری داشته باشد.
بررسی کابل و جایگزینی در صورت لزوم
مشکل دیگری که میتواند منجر به پاسخگویی ضعیف هارد دیسک شود، کابل خراب است. هارداکسترنال خود را از سیستم جداکنید و سپس کابل USB و منبع تغذیه را بررسی کنید. وجود هرگونه ترک در عایق لاستیکی کابل، میتواند نشان دهنده آسیب داخلی باشد. همینطور، کابلهایی که کانکتورهای آنها شکسته یا آسیبدیده باشد، باید به سرعت تعویض شوند.
اگر تمام این مشکلات در رابطه با کابل برق شما ایجاد شده باشد، میتواند باعث از کار افتادگی هارد اکسترنال شما شود و اگر آسیبدیدگی کابل به راحتی قابل دیدن است، میتواند دلیل کند شدن هارد اکسترنال نیز همین باشد. نعویضکابلUSB هزینهبر نخواهد بود. فقط اطمینان حاصل کنید که نوع کابلی که انتخاب میکنید، مناسب هارد اکسترنال شما است. هارد اکسترنالهای جدیدتر از پورت USB 3.0 استفاده میکنند، درحالیکه انواع قدیمیتر آن مجهز به پورت USB 2.0 میباشد.
علاوه بر کابل، میتوانید عملکرد هارد اکسترنال را با پورتهای مختلف نیز بررسی کنید. به این صورت که آن را به یک پورت دیگر متصل کنید و نتیجه را ببینید. گاهی اوقات، یک پورت بهتر از پورت دیگر کار میکند. همچنین این امکان وجود دارد که در حال استفاده از یک هارد اکسترنال با پورت USB 3.0 در پورت USB 2.0 سیستم کامیپوتری باشید، درنتیجه به خوبی کار نخواهدکرد. چراکه هارد USB 3.0 با سرعت USB 2.0 محدود شده است. بنابراین، هارد اکسترنال های با پورت USB 3.0 را به پورت مناسب با آنها متصل کنید.
فعالیت بیش از حد هارد دیسک
اگر درحال کپی کردن حجم زیادی از اطلاعات باشید، ممکن است سرعت هارد اکسترنال شما کاهش یابد. برای مثال، ممکن است درحال کپی کردن حجم زیادی فیلم از کامپیوتر خود روی هارد اکسترنال خود باشید. درهرصورت، اگر حجم زیادی از اطلاعات درگیر باشد، سرعت هارد اکسترنال، به میزان قالب توجهی کاهش مییابد. برای فهمیدن این مسئله، از Task Manager استفاده کنید:
- با استفاده از کلیدهای ترکیبی Ctrl + Shift + Esc و یا از طریق کلیک راست کردن بر روی Task Bar، میتوانید Task Manager را باز کنید.
- روی ستون Disk کلیک کنید، تا اپلیکیشنها بر اساس میزان استفاده از دیسک مرتب شوند.
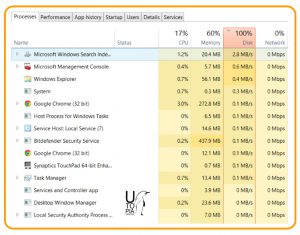
فعالیت بیش از حد هارد دیسک و راه حل مشکل کند شدن هارد اکسترنال
اگر بالاترین استفاده، مربوط به ویندوز اکسپلورر است، بنابراین این مشکل مربوط به کپی کردن اطلاعات است. فرقی نمیکند چه برنامهای بیشترین میزان استفاده از دیسک را دارد، برای متوقف کردن آن میتوانید روی End Task کلیک کنید. با این کار، درایو به سرعت عادی خود باز میگردد.
بررسی وجود ویروس یا بدافزار در سیستم و هارد اکسترنال کند شده
همواره توصیه شده است که از یک آنتی ویروس فعال، روی سیستم خود استفاده کنید. حتی اگر آنتی ویروس ندارید، باید ابزاری برای اسکن بدافزارها روی سیستم خود داشته باشید. ویروس یا بدافزار، میتواند با یک اسکریپت خاص به هارد دیسک شما دسترسی پیدا کرده و سرعت آن را کاهش دهد. شاید این اسکریپت روی هارد اکسترنال شما وجود داشته باشد و به کامپیوتر شما مربوط نباشد.
برای اسکن درایو، به صورت زیر عمل کنید:
- Windows Explorer را باز کنید.
- روی درایو راست کلیک کنید.
- در منوی باز شده، روی نرمافزار اسکن بدافزار یا آنتی ویروس کلیک کنید.
- گزینه مربوط به اسکن دیسک را انتخاب کنید.
اگر این گزینه فعال نیست، نرمافزار محافطتی را باز کرده و به صورت دستی اسکن را انجام دهید. روش انجام این کار، بسته به نوع نرمافزار محافظتی شما، متفاوت است. توجه داشته باشید که ممکن است انجام این کار در حالت نرمال ویندوز ممکن نباشد و لازم باشد تا ویندوز را در حالت Safe Mode راه اندازی کنید.
نمایه سازی ویندوز ۱۰ و کند شدن هارد اکسترنال
در نهایت، برای رفع مشکل کندشدن هارد اکسترنال، میتوانید سرویس نمایه سازی یا indexing ویندوز ۱۰ را غیرفعال کنید. زمانی که هارد اکسترنال خود را به کامپیوتر متصل میکنید، ویندوز برای همیشه محتوای آن را در اکسپلورر نمایش میدهد. علت این مشکل این است که ویندوز ۱۰ درحال نمایه سازی درایو است.
غیر فعال کردن نمایه سازی، باعث میشود سرعت درایو به حالت عادی بازگردد. که البته با این کار، جستجوی ویندوز تنها به نام فایل، و نه متادیتا، محدود میماند. و درنتیجه، سرعت پیدا کردن فایلی در هارد، درصورتی که نام فایل را ندانید، کاهش مییابد.
غیرفعال کردن نمایه سازی به این صورت است:
- کلیک های ترکیبی win + R را فشار دهید.
- عبارت service.msc را تایپ کرده و کلید Enter را فشار دهید.
- در پنجره Services، گزینه Windows Search را بیابید.
- روی آن کلیک راست کرده و آن را باز کنید و سپس گزینه Stop را انتخاب کنید.
- صبر کنید تا این فرایند تکمیل شود و سپس روی Startup type > Disabled کلیک کنید.
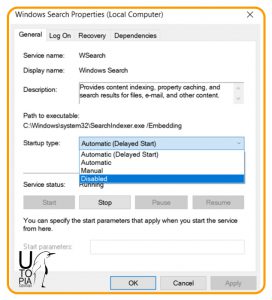
غیر فعال کردن indexing برای حل مشکل کند شدن هارد اکسترنال
هارد اکسترنال خود را جدا کرده و مجددا متصل کنید و آن را در ویندوز اکسپلورر باز کنید. حال باید سرعت هارد اکسترنال افزایش یافته باشد.
تمام مراحل گفته شده را دنبال کنید و به احتمال خیلی زیاد مشکل هارد اکسترنال شما برطرف خواهد شد. اگر با تمام این کارها، بازهم مشکل برطرف نشد، در اولین فرصت به فکر یک درایو جدید باشید و از تمام اطلاعات خود بکاپ تهیه کنید.