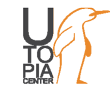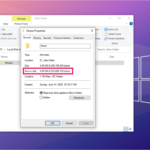بازیابی فایلها یا فولدرهای پاکشده بعد از پاکشدن آنها، چه به صورت عمدی و یا تصادفی، گاهی میتواند به یک رویا تبدیل شود. اگر فایلی را اشتباهی پاک کردهباشید، به دلیل اینکه چنین اتفاقی نباید رخ میداد، قطعا استرس خواهیدداشت.
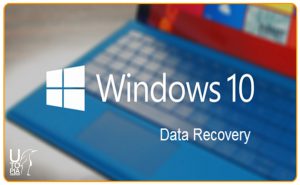
بازیابی اطلاعات در ویندوز ۱۰
در ویندوز ۱۰، به دو طریق میتوان یک فایل را پاک کرد:
روش اول
روی فایل موردنظر کلیک راست کرده و بعد گزینه Delete را انتخاب کنید. اگر فایل موردنظر را به این روش پاک کردهباشید، فایل از محلی که در آن ذخیره بود به سطل زباله انتقال دادهمیشود. که به این روش حذف موقت گفته میشود.
روش دوم
فایل موردنظر را انتخاب کرده و بعد کلیدهای ترکیبی Shift + Delete را فشار دهید. اگر فایل را به این روش پاک کردهباشید، فایل به سطل زباله انتقال داده نمیشود. درعوض، به طور دائم از بین میرود. به این روش، حذف دائمی گفته میشود.
راههایی دیگری هم وجود دارد که منجر به از دست رفتن فایلها یا فولدرهای شما میشود. برای مثال: خرابی درایو یا عدم کارکرد رسانه ذخیرهسازی پیداکردن راهحلی که به بازیابی ۱۰۰% اطلاعات منجر شود، کمی دشوار است. و اگر فرایندی نامناسب یا نادرست را اجرا کنید، میتواند منجر به مشکلات بزرگتری شود و شانس بازیابی اطلاعات شما از بین ببرد.
بنابراین، در چنین شرایطی چه کاری باید انجام داد و چگونه میتوان روشی برای رفع سریع مشکل پیدا کرد؟ در این مقاله، متدهایی را برای بازیابی فایلها یا فولدرهای از دسترفته شما معرفی میکنیم. که این روشها، منجر به خرابی بیشتری در سیستم شما نمیشود.
سطل زباله را چک کنید.
اگر فایل یا فولدری را به روش معمول پاک کرده و ناگهان به این اطلاعات پاکشده نیاز پیدا کردید، اولین اقدامی که باید انجام دهید، چک کردن سطل زباله است. سطل زباله، یک قابلیت داخلی تعبیه شده در سیستم عامل ویندوز است. که قابلیت برگرداندن دستور Delete در زمانیکه به فایل پاکشده نیاز دارید را برای شما فراهم میکند.
مراحل زیر را دنبال کنید:
۱- سطل زباله را از طریق دوبار کلیک کردن روی آن یا کلیک راست و انتخاب گزینه Open، باز کنید.
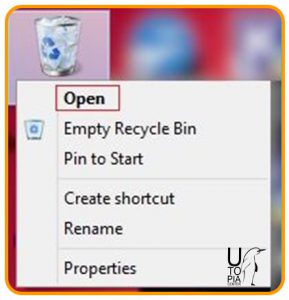
بازیابی اطلاعات در ویندوز ۱۰ با استفاده از سطل زباله
۲- در سطل زباله به دنبال فایل یا فولدر پاکشدهای که مجدد به آن نیاز دارید، بگردید. در صورت لزوم، میتوانید نام فایل موردنظرتان را در search box وارد کنید.
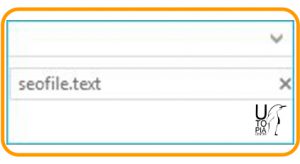
بازیابی اطلاعات در ویندوز ۱۰ با استفاده از سطل زباله
توجه: اگر جستجوی معمولی به شما کمک نکرد، از نوار منو، تب search را انتخاب کرده و فیلترهای موردنظر را اعمال کنید.
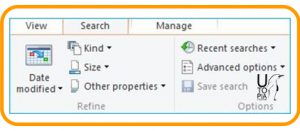
بازیابی اطلاعات در ویندوز ۱۰ با استفاده از سطل زباله
۳- هنگامی که فایل یا فولدر موردنظرتان را پیدا کردید، روی فایل کلیک راست کرده و گزینه Restore را انتخاب کنید.
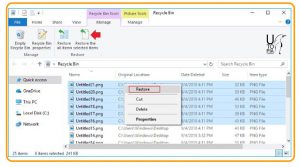
بازیابی اطلاعات در ویندوز ۱۰ با استفاده از سطل زباله
توجه: میتوانید با انتخاب Restore all items از تب Manage در نوار منو، تمام موارد را بازگردانی کنید.
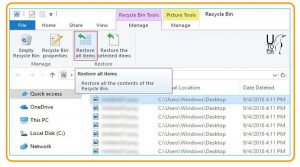
بازیابی اطلاعات در ویندوز ۱۰ با استفاده از سطل زباله
۵- موارد بازیابی شده را بررسی کنید تا مطمئن شوید که به درستی بازگردانی شدهاند.
بازیابی اطلاعاتی که دائمی پاک شدهاند با استفاده از بکاپ
سیستم عامل ویندوز توصیه میکند تا به طور منظم از اطلاعات خود بکاپ تهیه کنید. بنابراین، اگر قبل از پاک کردن اطلاعات خود، بکاپ تهیه کردهباشید، میتوانید از بکاپهای ذخیرهشده روی سیستم خود استفاده کنید.
مراحل زیر را دنبال کنید تا اطلاعات خود را از طریق بکاپ بازگردانی کنید:
۱- کلیدهای ترکیبی windows + R را فشار دهید تا تا پنجره RUN باز شود. Control panel را تایپ کرده و OK را بزنید.
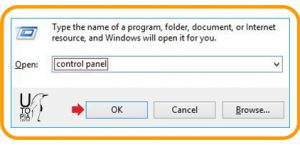
بازیابی اطلاعات در ویندوز ۱۰ با استفاده از بکاپ
۲- به قسمت System and Maintenance > Backup and Restore بروید.
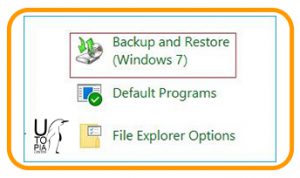
بازیابی اطلاعات در ویندوز ۱۰ با استفاده از بکاپ
۳- در پایین صفحه روی Restore my Files کلیک کنید. دستورالعملهای خواسته شده را دنبال کنید تا با استفاده از بکاپ، موارد بازیابی شود.
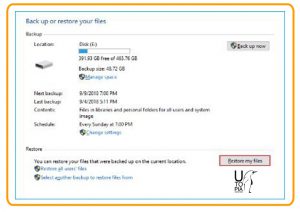
بازیابی اطلاعات در ویندوز ۱۰ با استفاده از بکاپ
استفاده از ابزار بازیابی اطلاعات حرفهای
زمانیکه روشهای دستی را برای بازیابی فایلهایی که به صورت دائمی پاک شدهاند، امتحان کردید و به نتیجهای نرسیدید، حال زمان آن فرارسیدهاست تا از یک ابزار بازیابی اطلاعات ویندوز، استفاده کنید.
ابزار Kernel for Windows Data Recovery، یک ابزار ساده است که از آخرین فنآوریها و تواناییهای بازیابی اطلاعات حتی در بدترین حالتها نیز برخوردار است. علاوه بر بازیابی فایلهایی که به اشتباه پاک شدهاند، این ابزار میتواند فایلهای یک هارد درایو خراب یا آسیبدیده را که توسط ویندوز شناسایی نمیشوند را بازیابی کند.
نصب این ابزار بسیار ساده است و مراحل بازیابی اطلاعات از طریق این ابزار به صورت زیر است:
۱- ابزار Windows Data Recovery را باز کنید. رابط کاربری بسیار ساده و مستقیم است. در ابتدا، سه مدل اسکن وجود دارد: Quick Scan، Deep Scan و File Trace. ما در اینجا از حالت Quick Scan استفاده کردیم که در تمام شرایط، حالت مناسبی است.
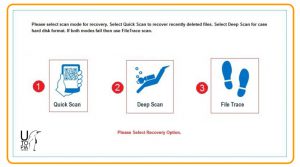
بازیابی اطلاعات در ویندوز ۱۰ با استفاده از نرم افزار
۲- تمام درایوها مانند زیر به صورت لیستشده، به شما نشان داده میشود. درایوی که میخواهید اطلاعات پاکشده از آن بازیابی شود را انتخاب و روی Next کلیک کنید.
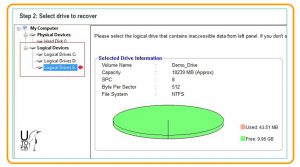
بازیابی اطلاعات در ویندوز ۱۰ با استفاده از نرم افزار
۳- قبل از شروع اسکن، ابزار نیاز به تاییدیه شما دارد تا مطمئن شود که درایو یا حافظه ذخیرهسازی را به درستی انتخاب کردهاید. روی Next کلیک کنید.
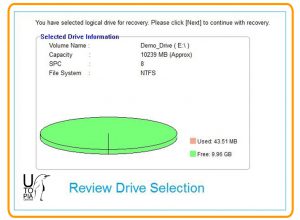
بازیابی اطلاعات در ویندوز ۱۰ با استفاده از نرم افزار
۴- برای سرعت بخشیدن به این پروسه، میتوانید روی Hide Progress کلیک کنید.
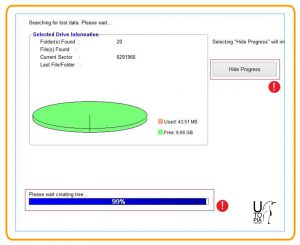
بازیابی اطلاعات در ویندوز ۱۰ با استفاده از نرم افزار
۵- روی ok کلیک کنید.
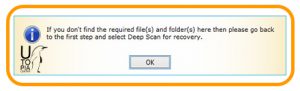
بازیابی اطلاعات در ویندوز ۱۰ با استفاده از نرم افزار
توجه: اگر بعد از اتمام اسکن، اطلاعات موردنظرتان را نیافتید، مجدد به مرحله اول بروید و Deep Scan یا File Trace را انتخاب کنید.
۶- در این مرحله، ابزار شما را به یک صفحه با سه قسمت انتقال میدهد. قسمت اول، جایی است که تمام فولدرها به صورت درختی نمایش داده میشود. قسمت دوم، جایی است که میتوانید محتویات هر فولدر را مشاهده کنید. قسمت سوم هم مکانی است که پیش نمایشی از هر فایل قبل از انجام بازیابی، به شما نمایش داده میشوید.
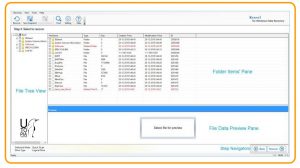
ریکا.ری رایگان اطلاعات در ویندوز ۱۰ با استفاده از نرم افزار
۷- فایل یا فولدر موردنظرتان را انتخاب و روی Next کلیک کنید.
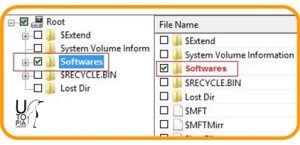
ریکاوری رایگان اطلاعات در ویندوز ۱۰ با استفاده از نرم افزار
۸- مکانی برای ذخیرهشدن فایلهای موردنظر بعد از بازیابی انتخاب و روی OK کلیک کنید.
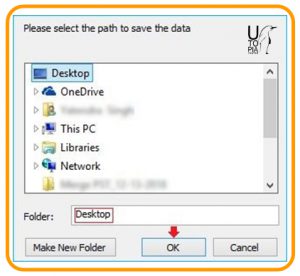
ریکاوری رایگان اطلاعات در ویندوز ۱۰ با استفاده از نرم افزار
۹- زمانی که فرایند ریکاوری در حال انجام است:
- میتوانید کل پروسه را با کلیک بر روی دکمه Stop Saving، متوقف کنید.
- با کلیک بر روی دکمه Skip File، از بازیابی یکی از فایلها صرفنظر کنید.
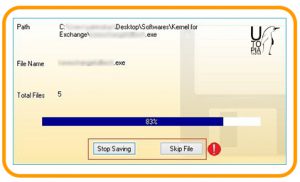
ریکاوری اطلاعات در ویندوز ۱۰ با استفاده از نرم افزار
نتیجه گیری
بازیابی اطلاعات در سیستم ویندوز، به دلیل اینکه هیچ روش قطعی برای آن وجود ندارد، آسان نیست. بازیابی از نسخه بکاپ تنها گزینه باقیمانده است. که این روش هم به این دلیل که کاربران بسیاری بکاپ تهیه نمیکنند، امکانپذیر نیست. اما حتی در این صورت، میتوانید یک ابزار بازیابی حرفهای را برای بازیابی اطلاعات ویندوز و رفع مشکلات خرابی فایل ویندوز امتحان کنید.