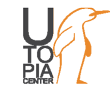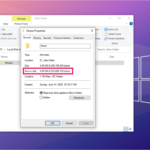Microsoft OneDrive، یک حافظه ابری شخصی است. این سرویس ابری کاربران را قادر میسازد تا اطلاعات خود را ذخیره کنند و بتوانند در هر زمانی و از هر دستگاهی به صورت ایمن به اطلاعات خود دسترسی پیدا کنند. از طرف دیگر، Google Drive اپلیکیشن مهم دیگری در مجموعه گوگل است که به کاربران امکان ذخیره، به اشتراک گذاشتن و دسترسی به اطلاعات از هر جایی و در هر زمانی را میدهد. حساب رایگان گوگل، ۱۵ گیگابایت فضای ذخیره سازی رایگان را دراختیار کاربران قرار میدهد.
اگرچه برای ذخیره و مدیریت اطلاعات روی سرویسهای ابری متعدد، گزینههای متعددی وجود دارد. اما به دلیل محدودیت فضای ذخیره سازی رایگانی که سرویسهای ابری ارائه میدهند و همچنین دلایل دیگر، اغلب کاربران از چندین پلتفرم مختلف استفاده میکنند.
حال اگر یک حساب کاربری OneDrive و یک حساب کاربری Google داشته باشیم و بخواهیم اطلاعات را از OneDrive به google Drive انتقال دهیم و یا بکاپ OneDrive را در Google ایجاد کنیم، چکاری باید انجام دهیم؟ نیازی به نگرانی در این مورد نیست، چرا که ما در این مقاله به طور کامل به بررسی راه حلهای موجود میپردازیم. اما قبل از آن، ابتدا کمی در رابطه با حساب کاربری Google Drive صحبت میکنیم.
تا انتهای این مقاله با آتوپیا همراه باشید تا جواب سوال خود را پیدا کنید.
مزایای داشتن حساب کاربری Google Drive
- Google Drive قابلیت به اشتراک گذاشتن بسیار خوبی را ارائه میدهد. کاربران میتوانند اطلاعات خود را با هر کسی که حساب کاربری Google دارد، به اشتراک بگذارند و مجوزهای دسترسی به آن فایل که میتواند شامل فقط دیدن، ویرایش کردن و مالکیت باشد را مشخص کنند.
- طرحهای ذخیره سازی اضافی بسیار ارزانتر و انعطافپذیرتر از سرویس OneDrive است.
- قابلیت جستجوی پیشرفته Google Drive از جستجوی OneDrive بهتر است.
- رابط کاربری Google Drive بسیار سادهتر است و کاربران با آن آشنایی بیشتری دارند.
حال که مزایای Google Drive را میدانیم، زمان آن رسیده تا به بررسی راه حلهای انتقال اطلاعات از OneDrive به Google Drive یا ایجاد بکاپ آن در G Drive بپردازیم.
چگونه با استفاده از ابزار، بکاپ را از OneDrive به Google Drive انتقال دهیم؟
OneDrive to G Drive Migrator یک راه حل پیشرفته برای انتقال اطلاعات از OneDrive به Google Drive است. این برنامه کاربردی، قابلیت انتقال تمام مستندات که شامل عکسها، مستندات و غیره میشود، از OneDrive به Google Drive را دارد.
یکی از ویژگیهای اصلی این برنامه، ارائه امکانی برای انتقال یک یا چندین فایل از اطلاعات کاربر میباشد. به علاوه، گزینه فیلتر تاریخ، این امکان را برای کاربر فراهم میکند تا اطلاعات مربوط به یک محدوده تاریخی مشخصی را انتقال دهد. همچنین، با استفاده از قابلیت delta migration، کاربران میتوانند اطلاعات جدید یا دستکاری شده را نیز اتتقال دهند.
با این حال، بعد از انتقال موفق اطلاعات از OneDrive به Google Drive، این نرمافزار یک گزارش با جزئیات کامل و یک گزارش به صورت خلاصه ایجاد میکند. این گزارشات شامل شرح کامل پروسه انتقال با جزئیات میباشد.
مراحل تهیه بکاپ از OneDrive در Google Drive
مراحل زیر را برای انتقال بکاپ از OneDrive به Google Drive با استفاده از یک نرمافزار خودکار را دنبال کنید.
- این نرمافزار را دانلود کنید و Office 365 را به عنوان منبع یا Soure و G Suite را به عنوان مقصد یا Destination انتخاب کنید.
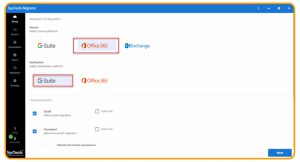
مرحله اول انتقال اطلاعات از OneDrive به GoogleDrive
- برای انتقال اطلاعات، Document را به عنوان نوع دسته بندی مشخص کنید و در صورت نیاز فیلتر محدوده تاریخی را تنظیم کنید.
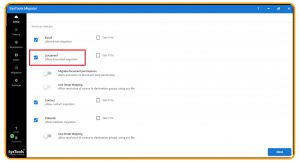
مرحله دوم انتقال اطلاعات از OneDrive به GoogleDrive
- در تب Secure، شناسه منبع ایمیل و اپلیکیشن را وارد کنید. پس از آن، روی دکمه Validate کلیک کنید تا حساب کاربری Office 365 احراز هویت شود.
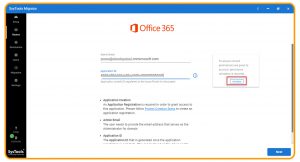
مرحله سوم انتقال اطلاعات از OneDrive به GoogleDrive
- در تب destination، شناسه ایمیل مقصد، شناسه حساب کاربری سرویس و مسیر P12 را وارد کنید.
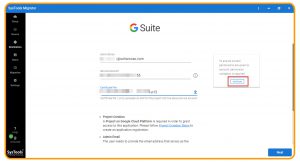
مرحله چهارم انتقال اطلاعات از OneDrive به Google Drive
- از تب User، گزینه موردنظر برای mapping شناسه کاربری مبدا و مقصد را انتخاب کنید.
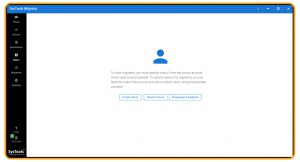
مرحله پنجم انتقال اطلاعات از OneDrive به Google Drive
- پس از آن، ابزار تمام حسابهای کاربری را در یک لیست نمایش میدهد. حسابی که میخواهید انتقال دهید را انتخاب کرده و سپس روی Validate کلیک کنید.
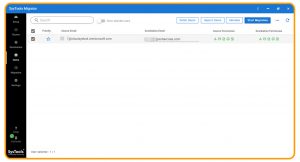
مرحله ششم انتقال اطلاعات از OneDrive به Google Drive
- بعد از اتمام اعتبارسنجی حسابهای کاربری مبدا و مقصد، روی دکمه Start Migration کلیک کنید تا اطلاعات OneDrive را به Google Drive انتقال دهد.
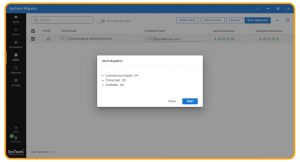
مرحله هفتم انتقال اطلاعات از OneDrive به Google Drive
- پیش نمایش وضعیت انتقال را مشاهده کنید و سپس روی دکمه Down Report کلیک کنید تا گزارشها ذخیره شود.
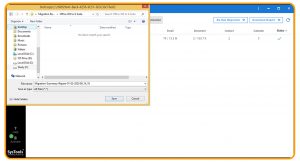
مرحله هشتم انتقال اطلاعات از OneDrive به Google Drive
نسخههای دردسترس این ابزار
این نرمافزار برای انتقال بکاپ از OneDrive به Google Drive، در دو نسخه متفاوت در دسترس است.
نسخه Demo/Trial
با استفاده از این نسخه، کاربران میتوانند قبل از خرید نرمافزار، اطلاعات بیشتری دررابطه با آن به دست بیاورند. میتوانید این نسخه را مستقیما از سایت رسمی کمپانی آن، به صورت رایگان دانلود کنید. به دلیل Demo بودن این نسخه، محدودیتهایی را شامل میشود. نسخه رایگان این ابزار، میتواند از اطلاعات هر دو حساب کاربری بکاپ تهیه کند.
نسخه Full/Licensed
این نسخه، تنها بعد از خرید این نرمافزار قابل استفاده است. کاربران میتوانند از طریق یک درگاه مطمئن، نسخه پولی این نرمافزار را خریداری کنند. با استفاده از این نسخه، میتوان اطلاعات حسابهای کاربری نامحدودی را انتقال داد.
نتیجه گیری
یک راه حل دستی برای رفع این مشکل وجود دارد که آن هم دانلود کردن فایلها و سپس آپلود کردن آنهاست. اما این روش دستی، عملی نمیباشد. این روش، فرایندی بسیار زمانگیر است و برای انتقال حجم بزرگی از اطلاعات اصلا مناسب نیست. اما اگر قصد دارید حجم زیادی از اطلاعات را در مدت زمان کوتاهی انتقال دهید، توصیه میشود از یک نرمافزار شخص ثالث استفاده کنید. این ابزار، قابلیت انتقال اطلاعات از OneDrive به Google Drive بدون هیچگونه از دست رفتن اطلاعاتی را فراهم میکند.