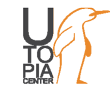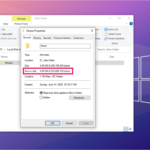اخیرا، درایوهای SSD به دلیل سرعت بسیار فوقالعادهای که در زمان بارگذاری سیستم عاملها، نرم افزارها و بازیها ارائه میدهند، جایگزین هارد دیسک درایوها در سیستمهای کامپیوتری شدهاند. اما درحقیقت، فرم فاکتور M.2 جدیدترین و سریعترین فرم فاکتور درایوهای SSD، چندسالی است که موجود هستند، و حالا میتوان آنها را با قیمت بسیار مناسبتری خریداری کرد.

روش نصب SSD M.2 (NVMe/SATA) روی PC
بنابراین، زمان مناسبی برای آموزش نحوه نصب و اتصال این قطعات به کامپیوتر است. که بعد از انجام این کار، سرعت بسیار بالاتری را تجربه خواهید کرد. خبر خوب این است که درایوهای M.2 نسبتا راحت و بدون نیاز به کابل اضافی به سیستم PC شما متصل میشوند. اما، اضافه کردن هر قطعه سخت افزاری جدیدی به داخل PC، همواره کار حساس و نیازمند دقت است. بنابراین، در ادامه این مقاله به شما آموزش میدهیم که چگونه یک درایو M.2 جدید را درون سیستم به درستی نصب کنید.
آیا مادربورد شما با درایو M.2 سازگاری دارد؟
هنگامی که قصد خرید یک درایو SSD M.2 را دارید، بسیار مهم است که ابتدا بررسی کنید که آیا مادربورد شما با این درایو سازگاری دارد یا خیر. M.2 درواقع فرم فاکتوری در درایوهای SSD است. اما نکته بسیار مهمی که وجود دارد، این است که بررسی کنید که درایو شما، یک درایو SATA M.2 با سرعت کمتر میباشد یا یک درایو NVMe M.2 با سرعت بیشتر. چرا که هرکدام از کلیدهای متفاوتی استفاده میکنند. حتی اگر مادربورد شما، اسلات M.2 داشته باشد، سازگاری آن با درایو M.2 جدید شما بستگی به این دارد که اسلات با کدام درایوها سازگاری دارد: درایوهای B Key، درایوهای M+B Key و درایوهای M Key.

درایو B Key / روش نصب SSD M.2 (NVMe/SATA) روی PC
همانطور که در درایوهای SATA M.2 و درایوهای NVMe قدیمی دیده میشود.

درایو M+B KEY / روش نصب SSD M.2 (NVMe/SATA) روی PC
همانطور که در درایوهای SATA M.2 و برخی از درایوهای NVMe دیده میشود.

درایو M Key / روش نصب SSD M.2 (NVMe/SATA) روی PC
همانطور که در درایوهای NVMe جدیدتر با استفاده از گذرگاه PCIe x4 دیده میشود.
بنابراین، قبل از خرید این درایو، لازم است ابتدا مادربورد خود را بررسی کنید که آیا با این درایوها سازگاری دارد یا خیر.
درایو M.2 را در PC خود قرار دهید.
محل اسلات M.2 در ماردبورد دستگاه شما، بین تولیدکنندگان و برندهای مختلف، متفاوت است. رایجترین مکان برای یافتن اسلات M.2، بین GPU و CPU یا سمت راست قسمت پایینی مادربورد شما میباشد. حتی برخی از مادربردها دارای یک صفحه فلزی مخصوص هستند که درایو M.2 را پوشانده و آن را خنک نگه میدارد، بنابراین ممکن است لازم باشد ابتدا آن را باز کنید.
همانطور که در عکس مشاهده میکنید، شکاف M.2 به شکل ناخوشایندی بین کارت گرافیک و پردازنده قرار دارد. برای راحتتر قرار دادن درایو M.2 جدید، نیاز است تا ابتدا کارت گرافیک را با دقت برداشته و کناری قرار دهید.

قرار گرفتن SSD بین کارت گرافیک و پردازنده
هنگامی که تمام قطعات سخت افزاری که در مسیر انجام کار شما قرار دارد را برداشتید، زمان آن است تا درایو M.2 خود را در اسلات قرار دهید.

روش نصب SSD M.2 (NVMe/SATA) روی PC
ابتدا، پیچهای نزدیک اسلات M.2 را باز کنید. اگر درایو M.2 شما با پایه خاصی همراه است، آنها را باید الان ببندید. زمانی که درایو را با پیچ میبندید، باعث میشود تا اطمینان حاصل کنید که درایو به جای اینکه به سمت پایین متمایل باشد، به مادربورد موازی است.

قرار گرفت درایو با زاویه ۳۰ درجه
پس از خارج کردن پیچها، درایو M.2 را با زاویه ۳۰ درجه از مادربورد به شکاف M.2 وارد کنید.

نحوه قرار گیری درایو در اسلات
پس از قرار دادن باید درایو در همان زاویه ۳۰ درجه از مادربورد معلق باشد.

بستن درایو با پیچ به طوری که تکان نخورد
انتهای درایو را به سمت پایین فشار دهید و پیچ آن را ببندید. پیچ را به اندازه کافی محکم کنید و نه بیش از حد؛ به طوری که درایو در جای خود تکان نخورد.
کارت گرافیک و هر سخت افزار دیگری که برداشته بودید را در جای خود قرار دهید، کیس PC خود را بندید و تمام موارد را مثل قبل متصل کنید.
درایو M.2 را در تنظیمات BIOS نصب کنید.
قبل از اینکه درایو M.2 را در ویندوز ۱۰ نصب کنید، چندین مورد را باید در تنظمیات BIOS مادربورد انجام دهید. تغییراتی که نیاز است انجام دهید، به تواناییهای مادربورد شما بستگی دارد. اما، اگر بخواهید که درایو M.2 توسط ویندوز شناخته شود، انجام یک مورد خاص حتما ضروری است.
وارد صفحه تنظیمات BIOS شوید(از طریق فشردن دکمههای F2 یا Delete هنگام بالا آمدن سیستم).
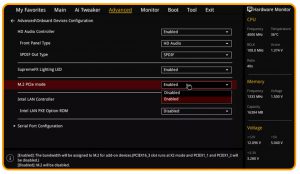
تغییر تنظیمات BIOS برای شناخته شدن درایو
روند دقیق انجام این مرحله، بسته به مادربورد شما متفاوت میتواند باشد. در ماردبورد ASUS Z97 Pro Gamer، به مسیر زیر بروید:
Advanced > Onboard Devices Configuration > M.2 PCIe mode
و منوی کشویی را در حالت Enable قرار دهید.
در سایر ماردبوردهای Asus، به قسمت Advanced بروید، روی منوی کشویی کنار PCI Express X4_3 Slot Bandwidth کلیک کرده و آن را به حالت M.2 Mode تغییر دهید.
درایو M.2 را در ونیدوز ۱۰ نصب کنید.
اکنون درایو M.2 شما باید توسط ویندوز شناخته شود. وارد ویندوز ۱۰ شوید، در نوار جستجوی start، عبارت disk management را تایپ کرده و گزینه مربوط به ایجاد پارتیشنهای هارد دیسک را انتخاب کنید.
در اینجا، درایو M.2 جدید شما باید در نیمه پایینی پنجره با فضای Unallocated شناخته شود.
تغییراتی که در این مرحله انجام میدهید بسته به این است که قصد دارید ویندوز ۱۰ را از طریق درایو SSD جدید اجرا کنید و یا قصد از آن به عنوان یک درایو معمولی استفاده کنید. روش انتقال ویندوز ۱۰ به درایو SSD را قبلا بررسی کردهایم.
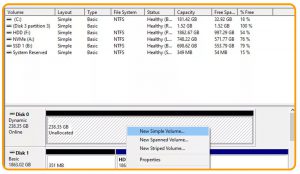
انجام تغییرات لازم برای شناخته شدن درایو در ویندوز
اگر میخواهید از درایو M.2 خود، تنها به عنوان یک درایو معمولی استفاده کنید، روی نواری که به صورت Unallocated نشان داده میشود، راست کلیک کنید و سپس New Simple Volume را انتخاب کنید. دستورالعملها را دنبال کنید تا درایو ایجاد شود. نکته مهمی که در طی فرایند باید به آن توجه داشته باشید این است که File System را به صورت NTFS انتخاب کنید، یک نام برای درایو انتخاب کنید و گزینههای دیگر را به همان حالتی که هستند، رها کنید.
پس از انجام این کار، درایو SSD شما با سرعتی بسیار بیشتر از قبل آماده استفاده است.